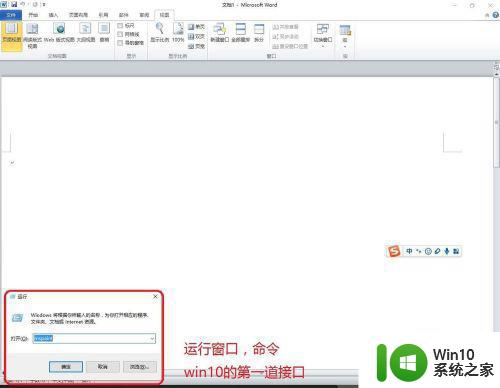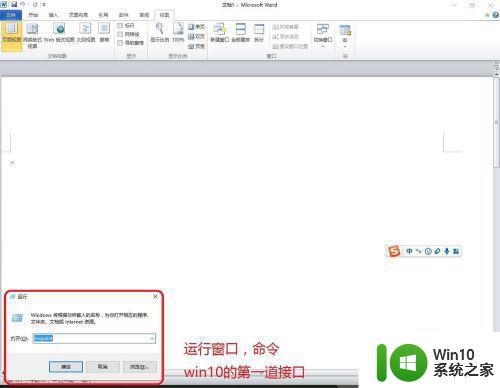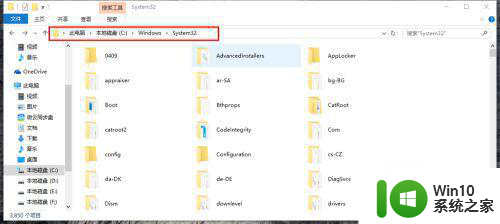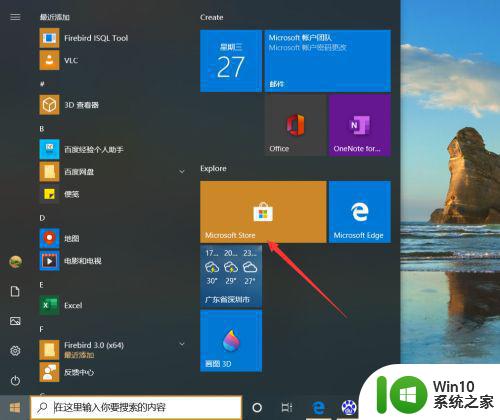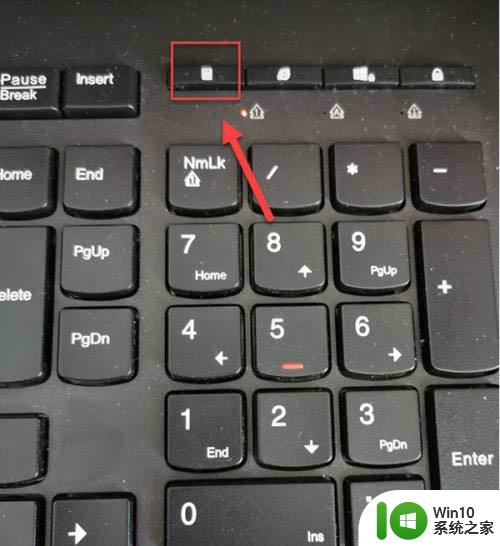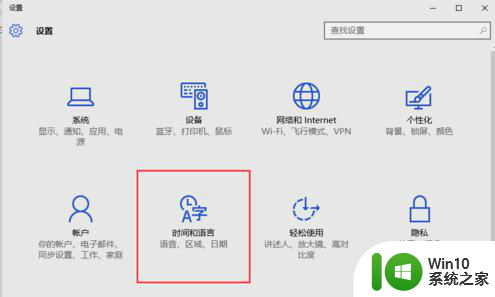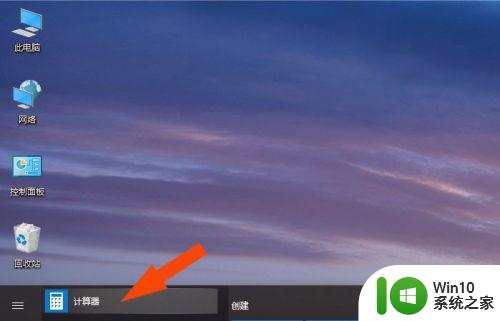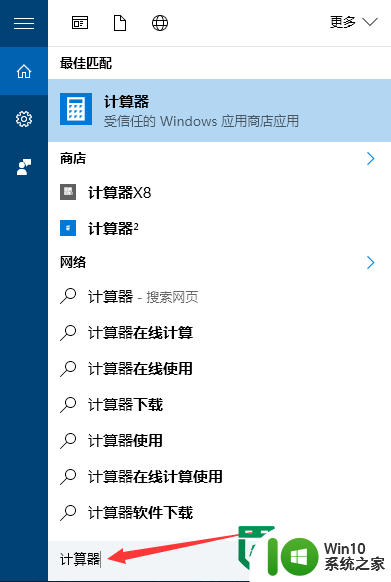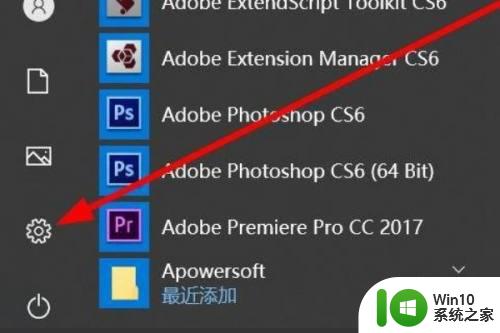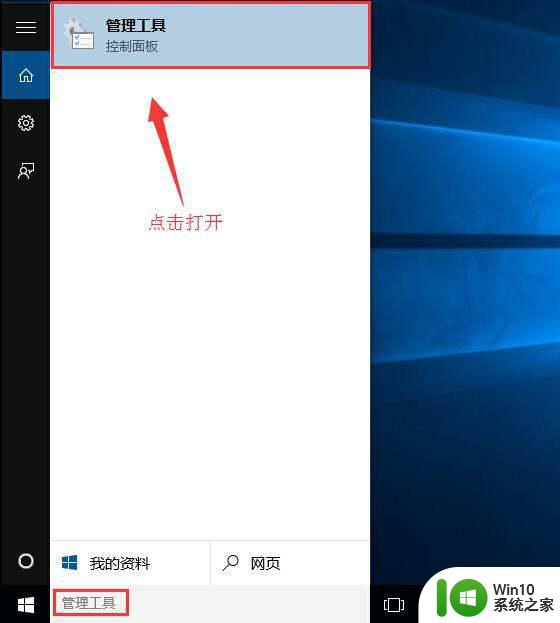window10如何添加计算器快捷方式 window10计算器怎么设置快捷方式
在window10电脑中,微软系统自带着许多用户在日常办公需要用到的工具,其中就包括计算器工具,然而每次都需要通过win10系统菜单栏来打开,非常的麻烦,对此有的用户就象牙将计算器快捷方式添加到桌面,对此window10如何添加计算器快捷方式呢?这里小编就来教大家window10添加计算器快捷方式设置方法。
具体方法:
方法一:1、在windows的开始菜单中找到计算器的菜单项。
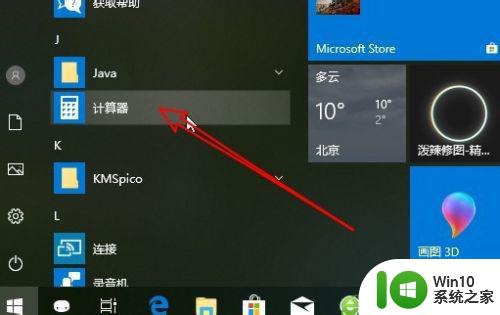
2、右键点击计算器菜单,在弹出的菜单中选择固定到开始屏幕的菜单项。
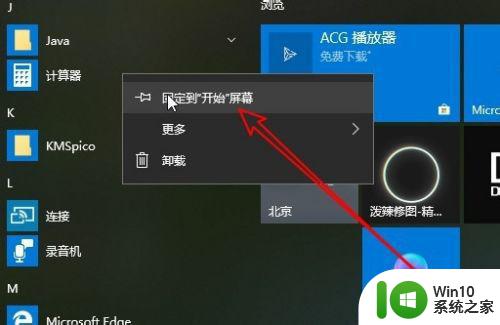
3、这时可以看到计算器图标已添加到开始屏幕上我们拖动计算器图标到桌面上。
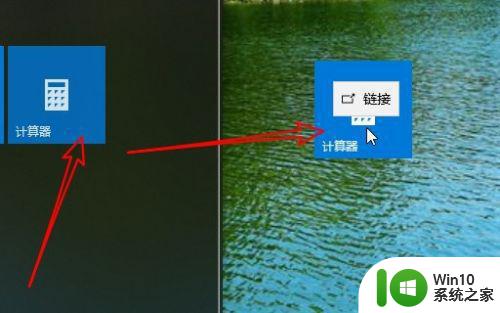
4、返回到windows桌面可以看到计算器的快捷方式图标了。
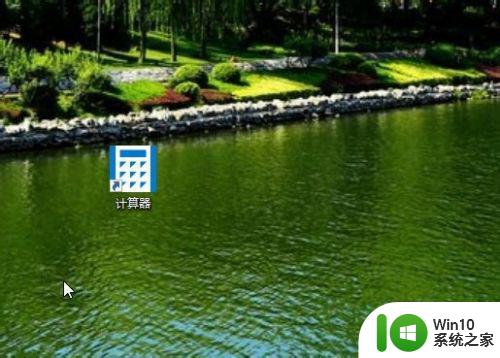
方法二:1、我们也可以在小娜搜索框中输入calc.exe,然后在搜索结果中找到其菜单项。
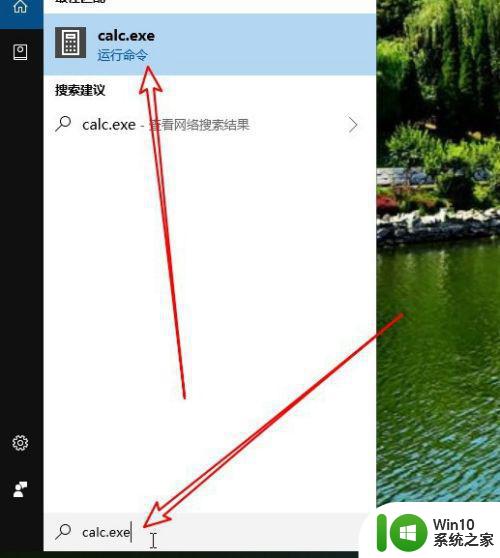
2、右键点击搜索结果菜单,在弹出的菜单中选择打开文件所在的位置菜单项。
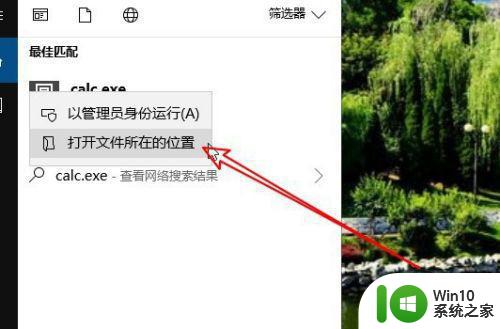
3、然后在打开的文件夹中右键点击该文件,在弹出的菜单中选择发送到快捷方式的排单下就可以了。
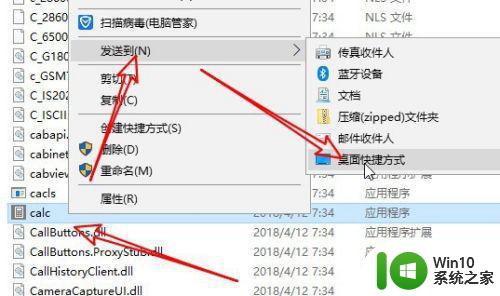
上述就是关于window10添加计算器快捷方式设置方法了,还有不清楚的用户就可以参考一下小编的步骤进行操作,希望能够对大家有所帮助。