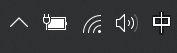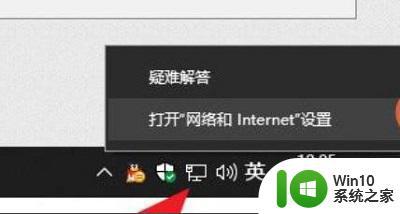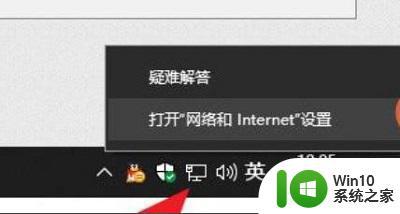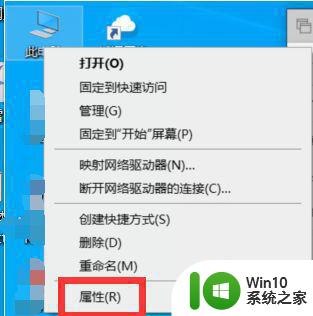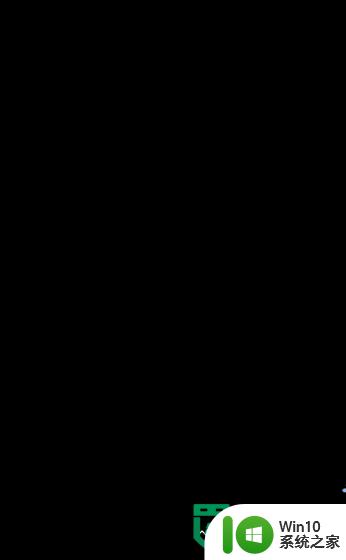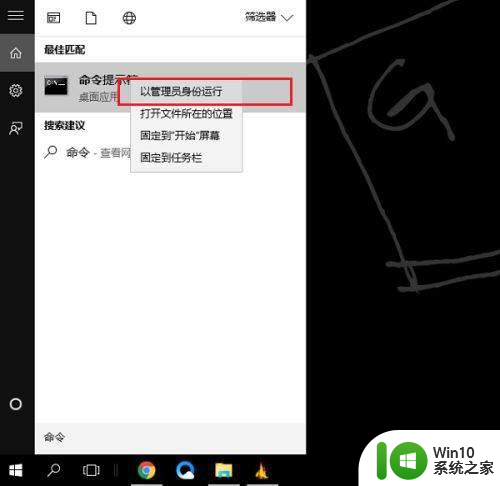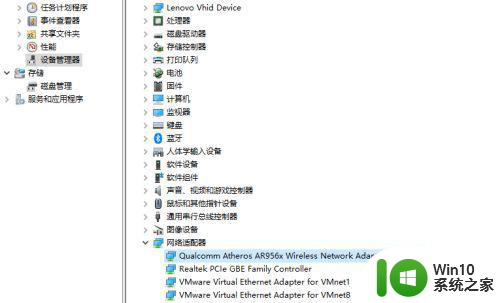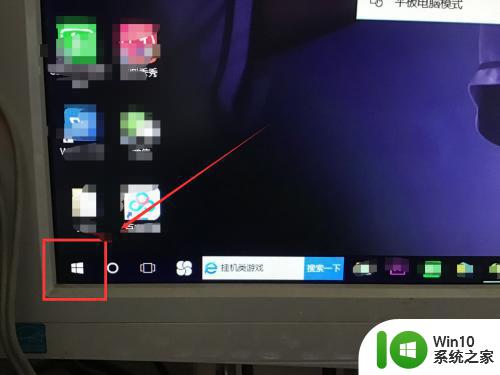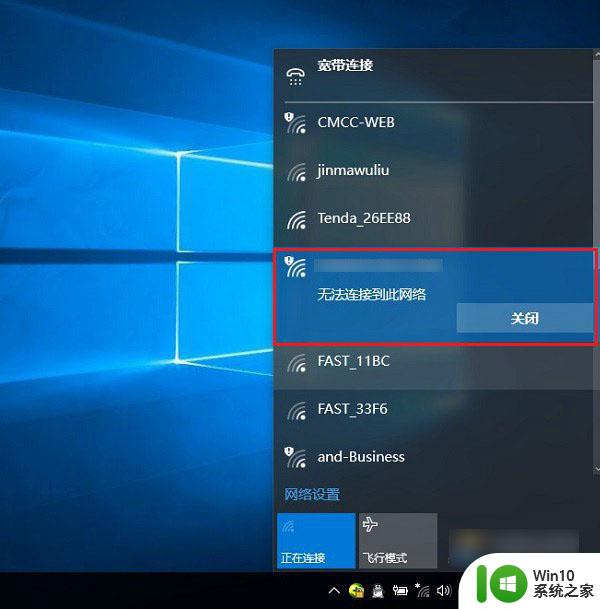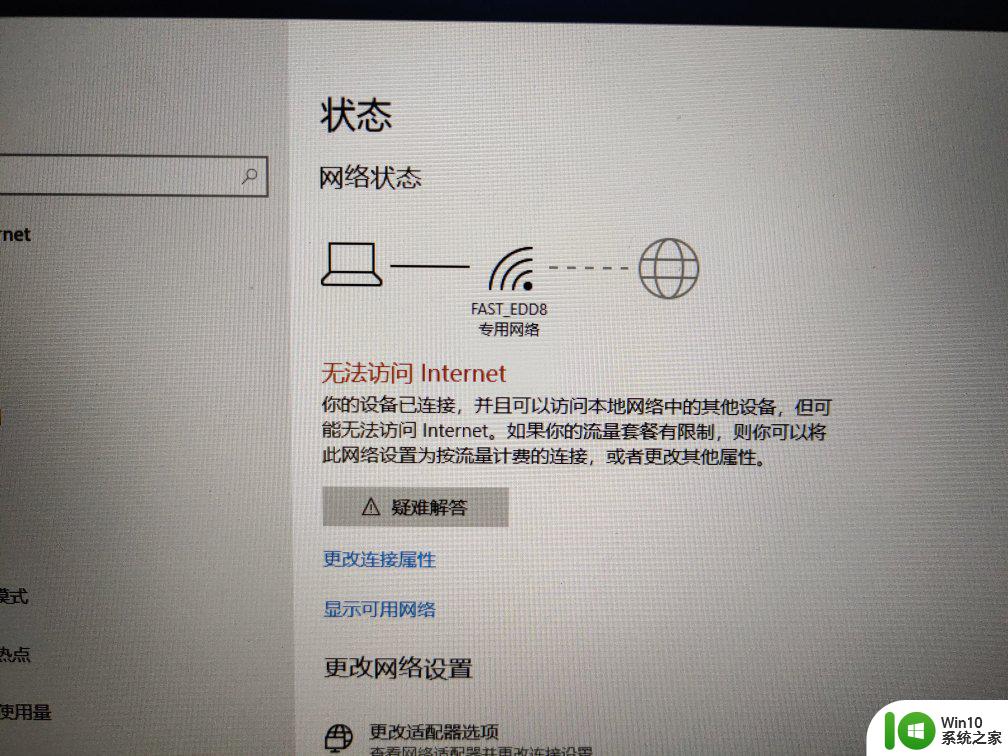win10连接wifi网络的两种方法 win10连接wifi网络的步骤和注意事项
如今随着科技的快速发展,我们已经进入了一个无线网络时代,在这样的背景下,Wi-Fi成为了我们生活中不可或缺的一部分。而当我们使用Windows 10操作系统时,连接Wi-Fi网络也变得非常简单。实际上我们可以通过两种方法来连接Wi-Fi网络。一种是使用图形化界面连接,另一种是使用命令提示符连接。不论选择哪种方式,我们都需要遵循一些步骤和注意事项,以确保顺利连接到Wi-Fi网络。下面我们将详细介绍这些步骤和注意事项,让您能够轻松地连接Windows 10的Wi-Fi网络。
方法一:
1、右键点击电脑桌面右下角【∧】图标,展开操作窗口。

2、接着点击最下方【任务栏设置】。
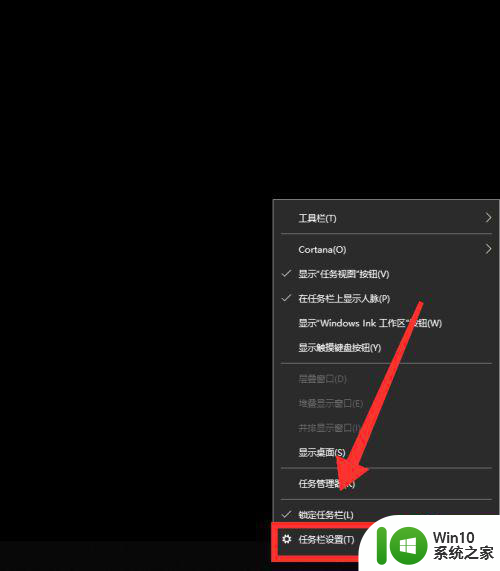
3、进入任务栏设置界面,点击【任务栏】里的【选择哪些图标显示在任务栏上】。
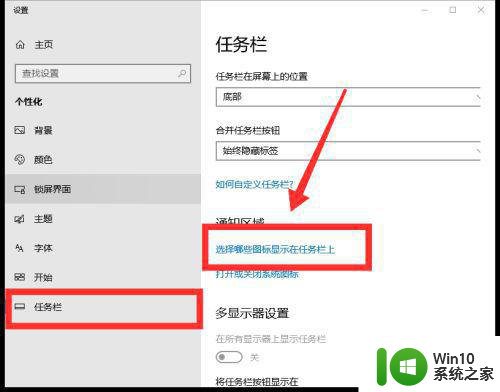
4、进入界面后,找到网络,点击网络右方【灰色】按钮,即可打开网络图标显示。
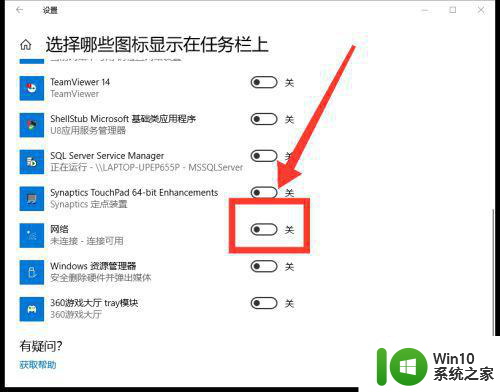
5、返回桌面,点击右下角【网络】图标,即可看到可用网络。
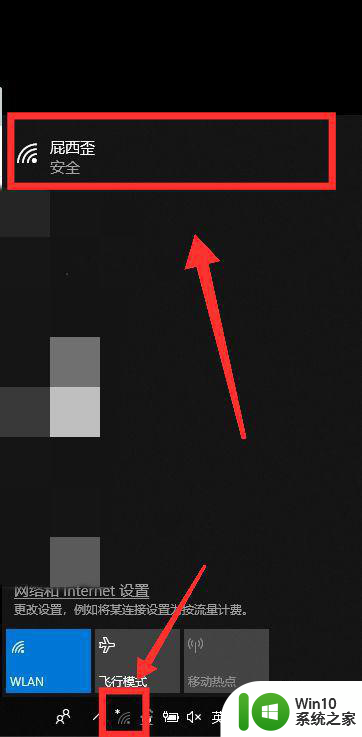
6、选择需连接的WiFi,点击【连接】。
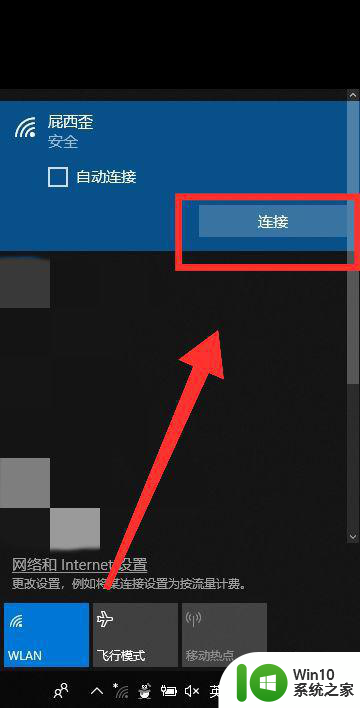
7、最后,输入【密码】,点击【下一步】,核对密码正确性后,即可成功连接WiFi。
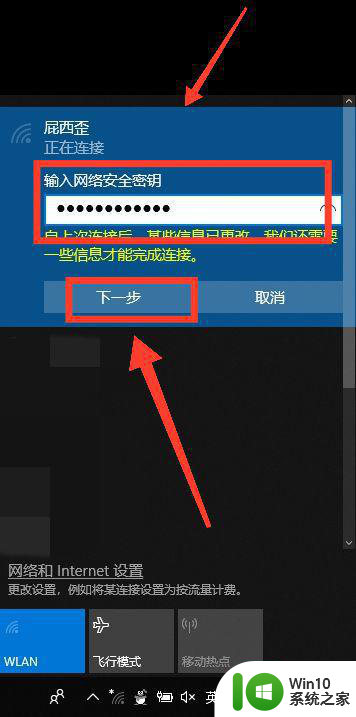
方法二1、点击电脑桌面左下角【菜单】图标,接着点击【设置】图标,打开设置界面。
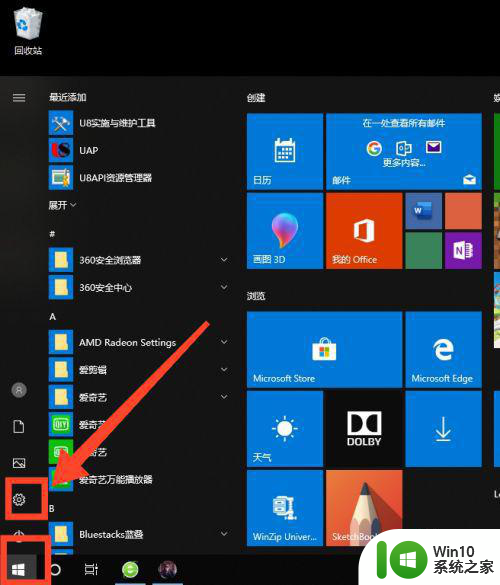
2、进入设置界面后,选择【网络和Internet】。
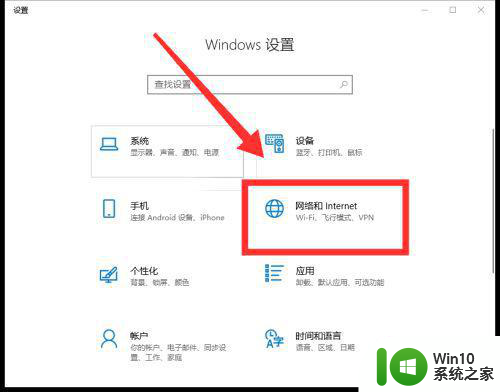
3、然后点击【WLAN】栏里的【显示可用网络】,即可看到桌面右下角弹出可用网络窗口。
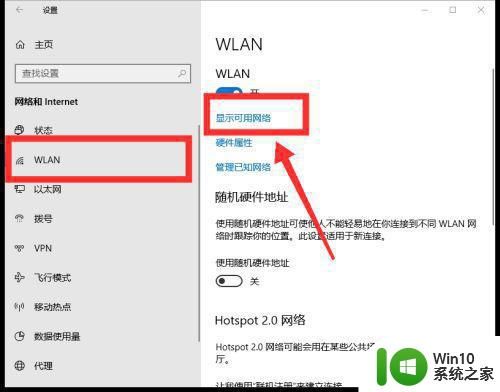
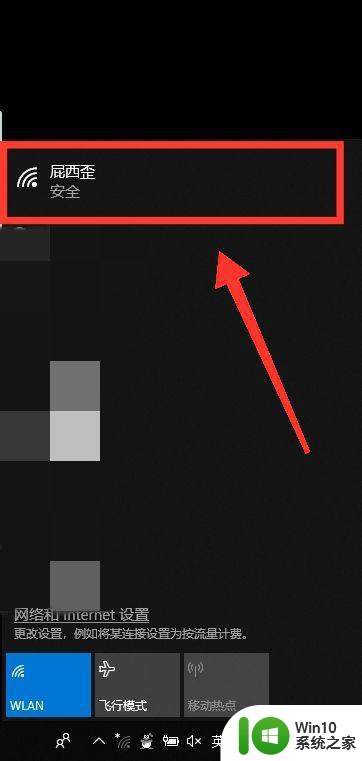
4、选择需连接的WiFi,点击【连接】,输入【密码】,点击【下一步】,待核实密码后,即可成功连接WiFi。
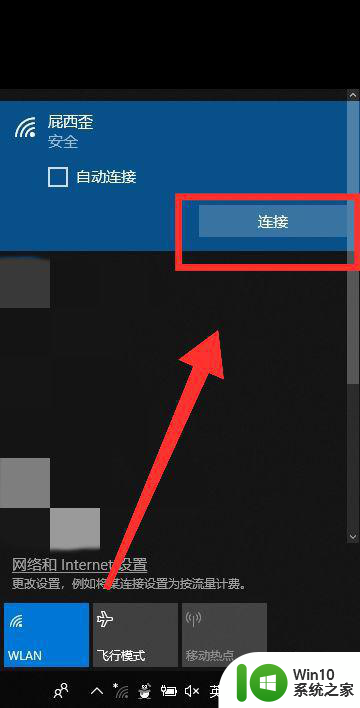
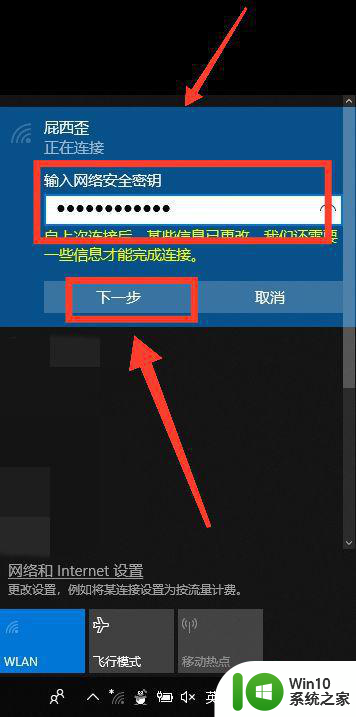
以上就是win10连接wifi网络的两种方法的全部内容,有遇到这种情况的用户可以按照小编的方法来进行解决,希望能够帮助到大家。