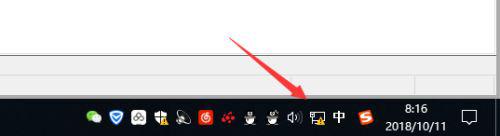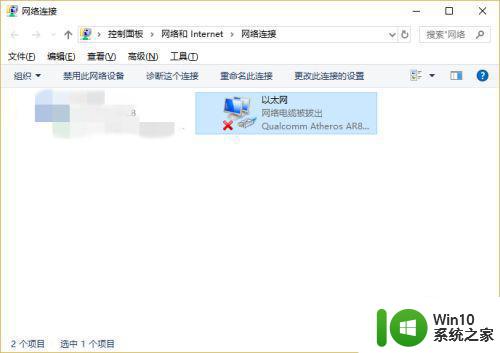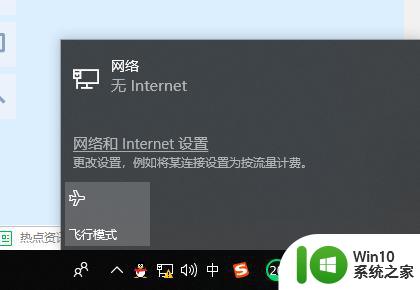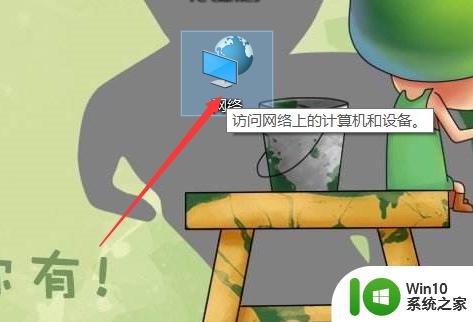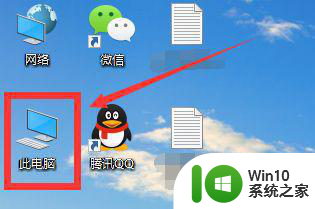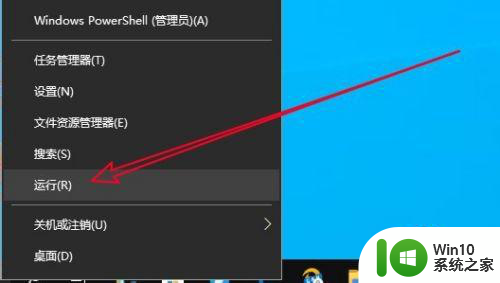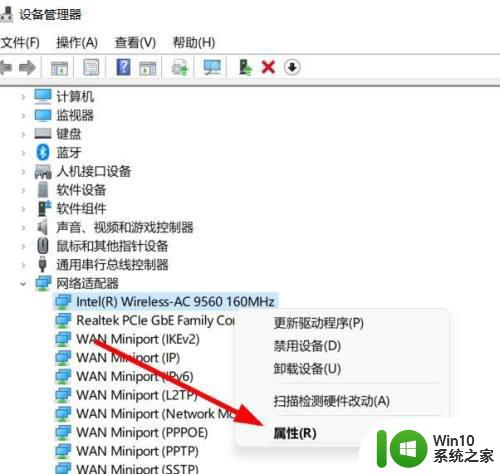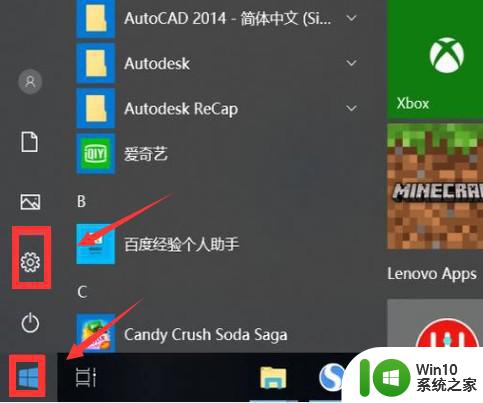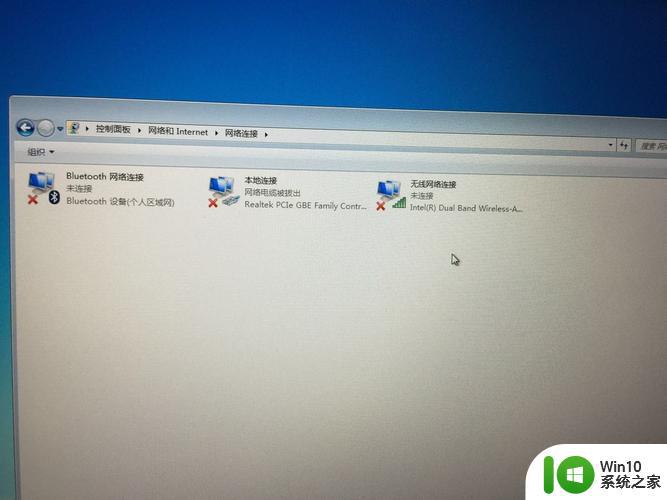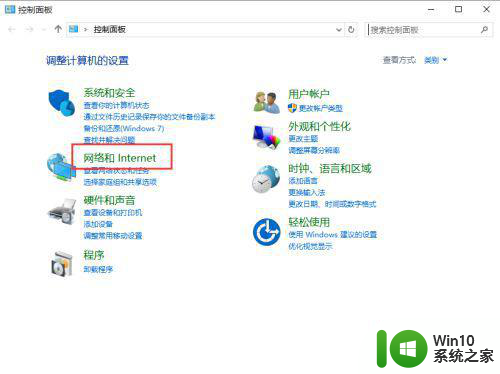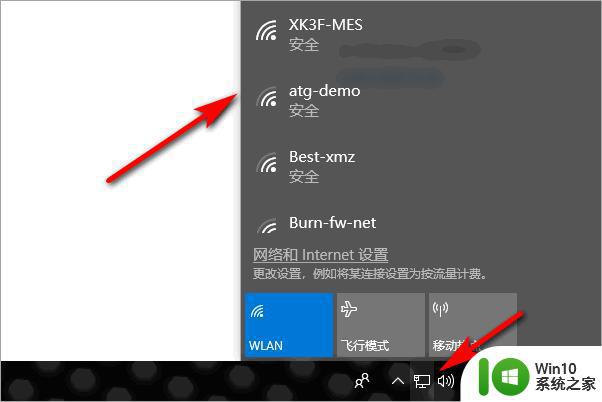win10网络显示x连接不上网络的解决方法 win10网络显示x连接不上网络怎么回事
更新时间:2023-03-31 13:37:50作者:jiang
电脑网络逐渐成为人们生活必不可少缺少的一部分,最近有用户反馈win10系统桌面网络图标显示x,导致网络无法正常连接,怎么办?用户可以进入网络界面来解决,那么具体该怎么操作?今天教程和大家详解win10网络显示x连接不上网络怎么回事。
1、打开电脑,把鼠标移至左下角,打开菜单。
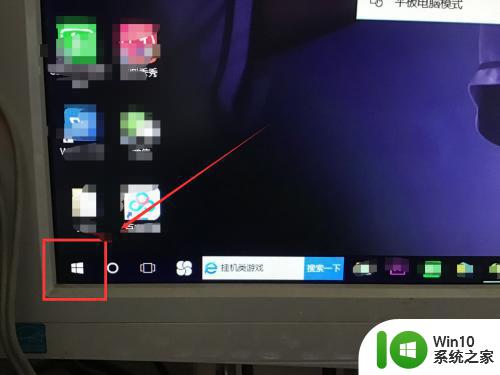
2、打开菜单之后,找到电脑设置,点击并打开。
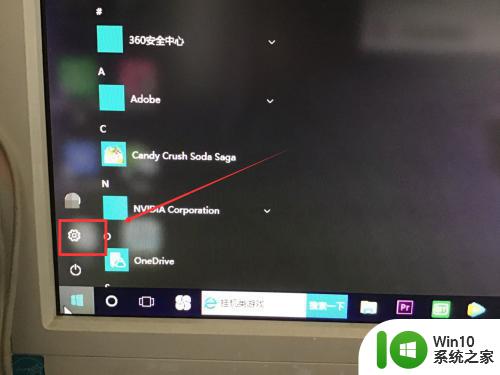
3、点击打开之后,我们可以看到有许多系统的设置选项,找到网络的选项,点击打开。
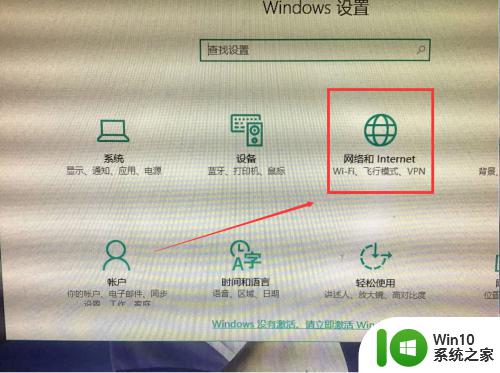
4、打开之后,检查网络是否连接完好,如果网络不正常,可以断开网络,之后进行网络搜索,重新连接即可。
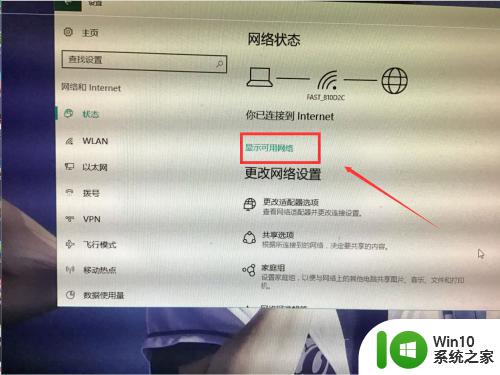
win10系统网络显示x是一个很简单的电脑故障问题,下一次遇到连接不了网络的情况,不妨试试上文步骤来解决。