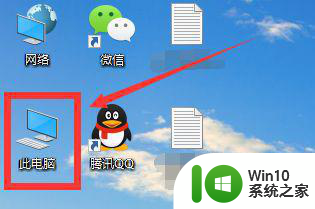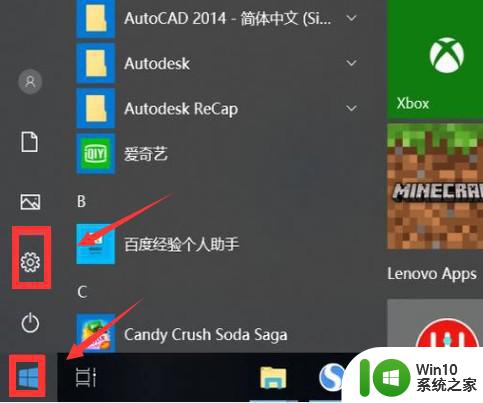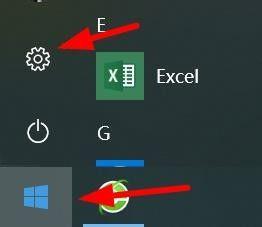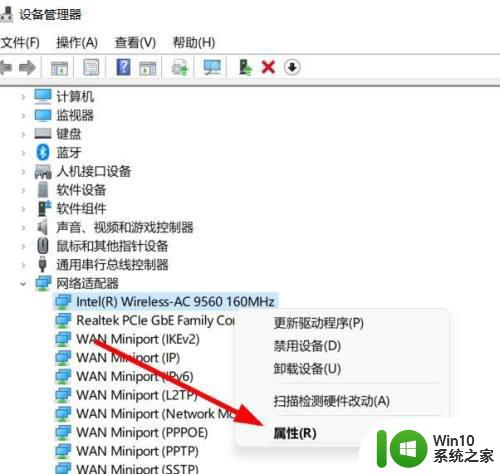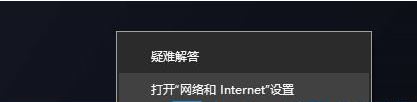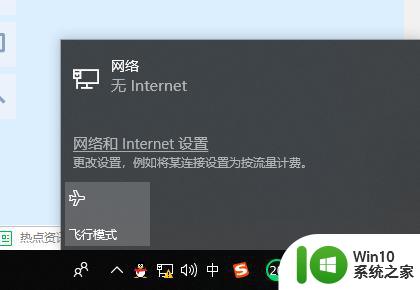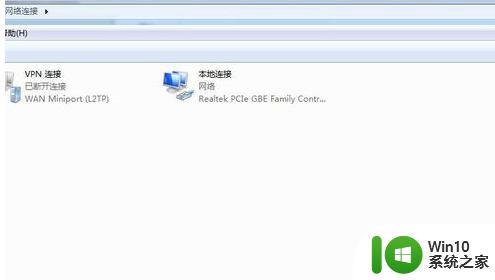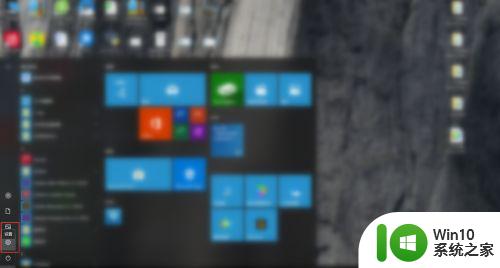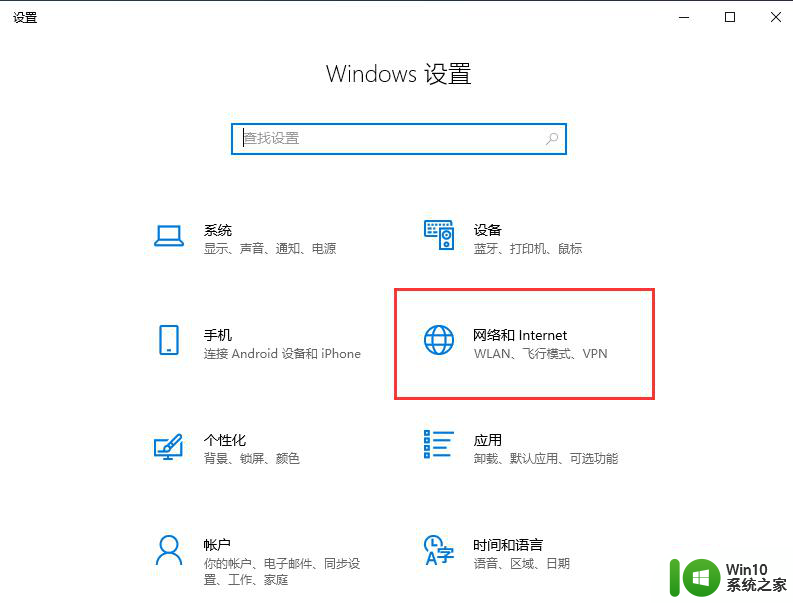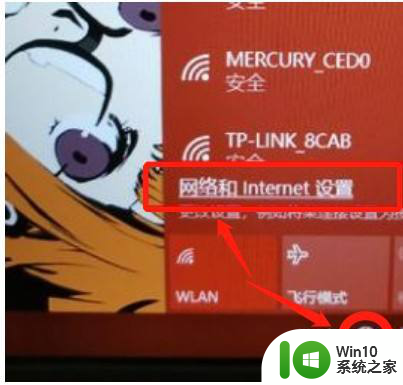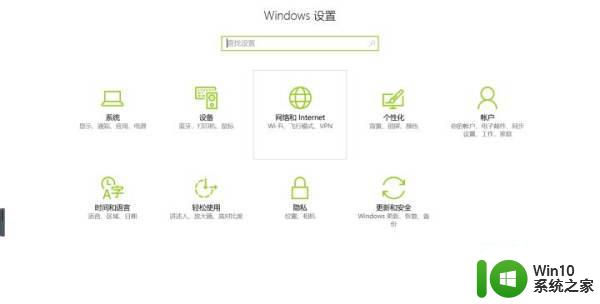windows10连不上无线网络显示无internet解决方法 Windows10无线网络无法连接但显示已连接无internet解决方法
在使用Windows10操作系统时,有时会遇到连不上无线网络且显示无internet的情况,尽管网络显示已连接,但却无法正常上网,这让人感到困惑和苦恼。为了解决这一问题,我们需要采取一些有效的措施来排除故障,确保无线网络能够稳定连接并正常使用。接下来我们将介绍一些解决方法,帮助您快速解决Windows10无线网络无法连接的困扰。
具体方法:
1、点击”此电脑“,进入电脑C盘。
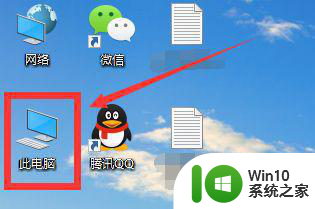
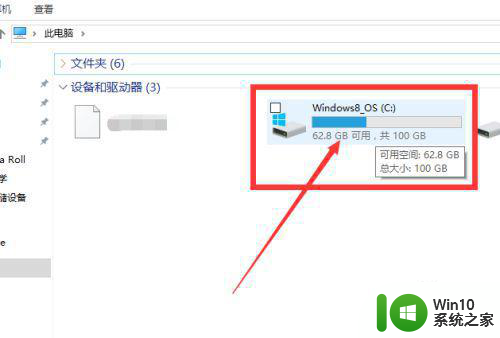
2、在C盘中找到”Windows“文件夹选项,如下图所示!
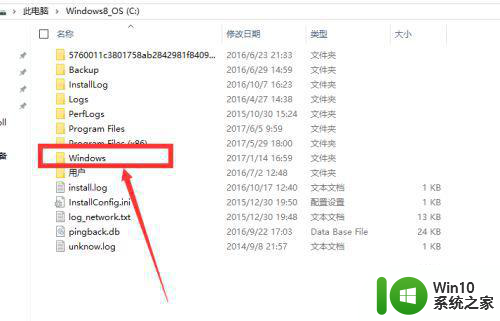
3、打开”Windows“文件夹,找到“system32”文件夹,如下图所示!
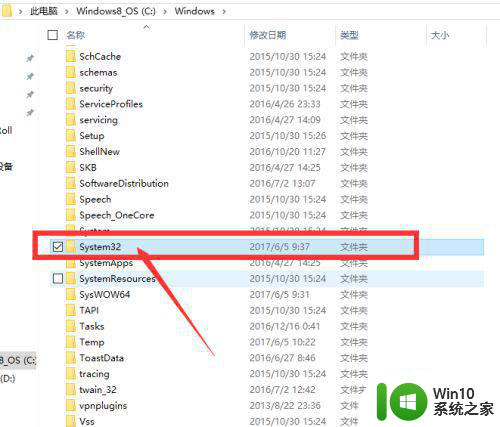
4、打开”system32“文件夹,找到“cmd.exe“应用程序,选择然后以管理员身份运行。
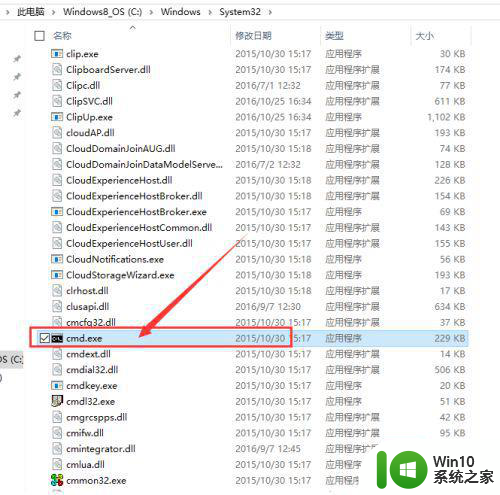
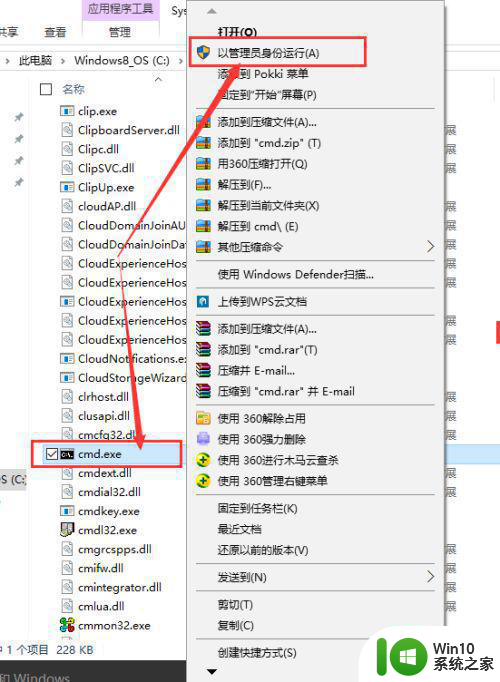
5、然后跳入下一界面,然后直接选择“是”选项。
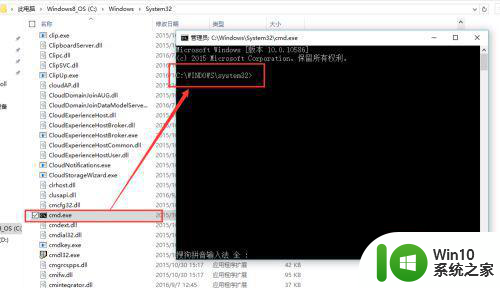
6、然后在黑色框里输入下面字符串,记得每个单词空格隔开,字符串:netsh winsock reset,显示如下图所示!
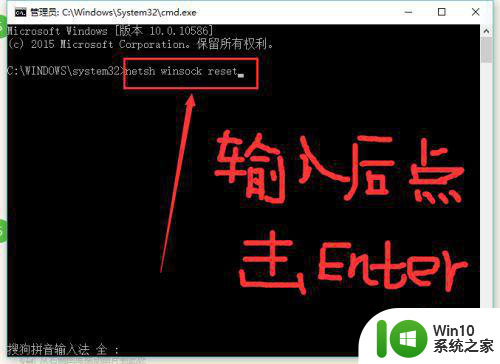
7、最后,点击电脑“Enter”按键,跳出360危险提示,更多→允许本次操作。大功告成!重启电脑在连接无线就可以了!
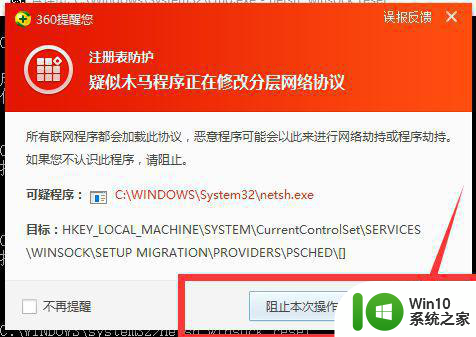
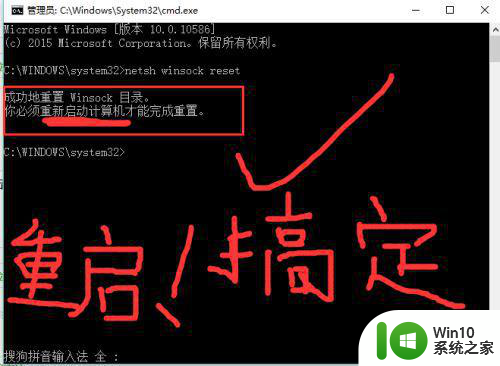
以上就是windows10连不上无线网络显示无internet解决方法的全部内容,还有不清楚的用户就可以参考一下小编的步骤进行操作,希望能够对大家有所帮助。