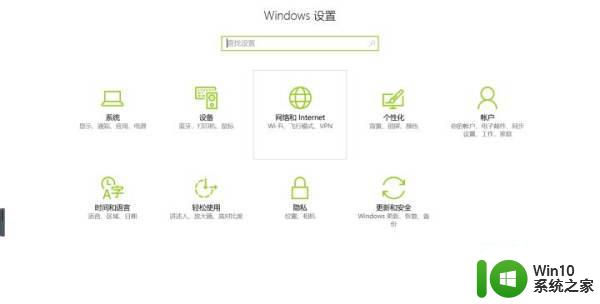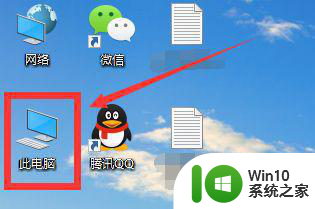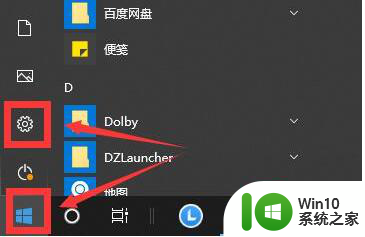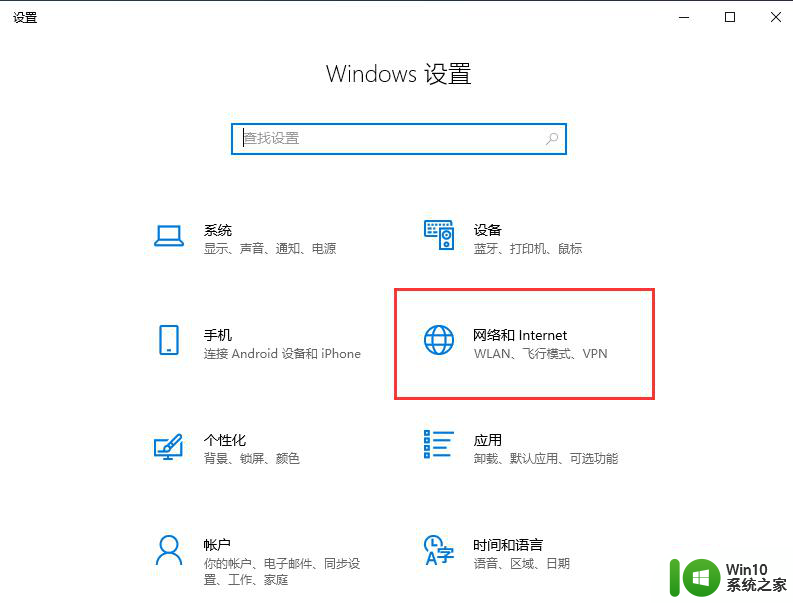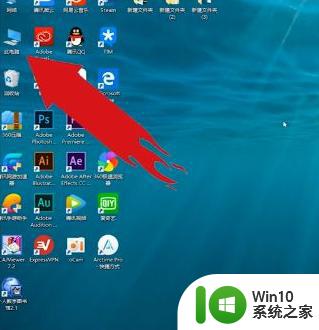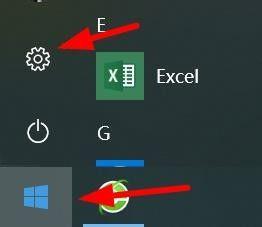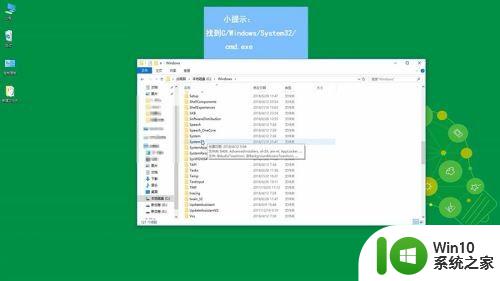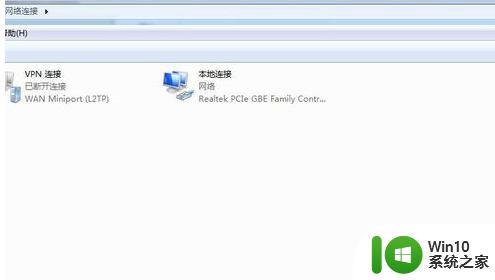win10电脑连接WiFi显示无internet网络解决方法 Win10电脑连接WiFi但显示无internet解决方法
Win10电脑连接WiFi却显示无internet的问题困扰着许多用户,这种情况可能是由于网络设置问题、驱动程序错误或者信号干扰等原因引起的,为了解决这一问题,我们可以尝试重新启动路由器、更新网络驱动程序、检查网络设置等方法来排除故障,从而让我们的电脑顺利连接上互联网。希望以上方法能帮助到遇到这一问题的用户。
具体方法:
1、点击”此电脑“,进入电脑C盘。
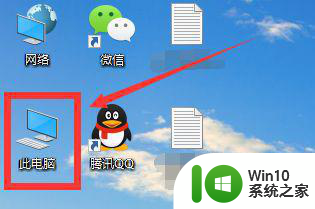
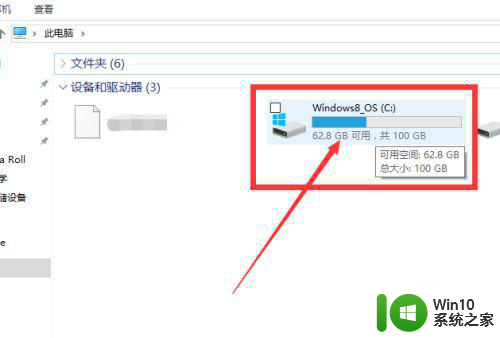
2、在C盘中找到”Windows“文件夹选项,如下图所示!
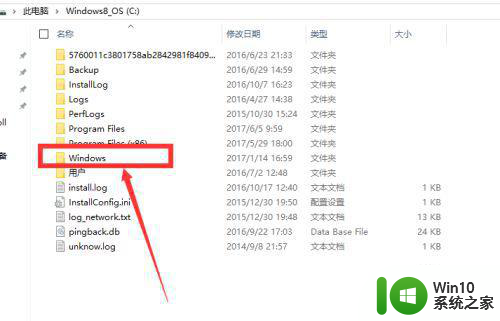
3、打开”Windows“文件夹,找到“system32”文件夹,如下图所示!
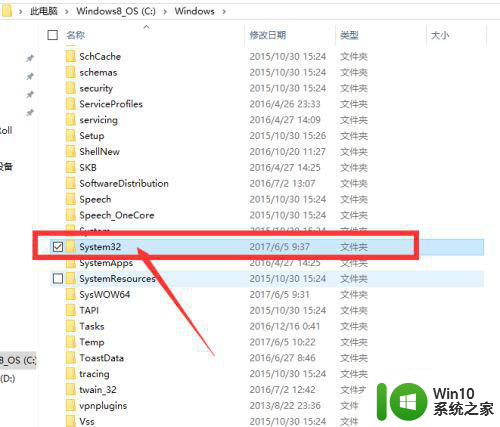
4、打开”system32“文件夹,找到“cmd.exe“应用程序,选择然后以管理员身份运行。
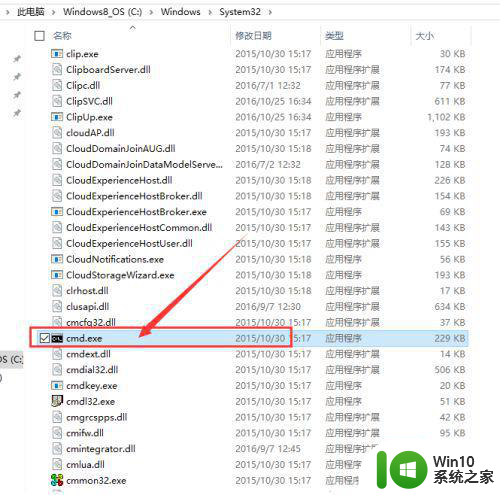
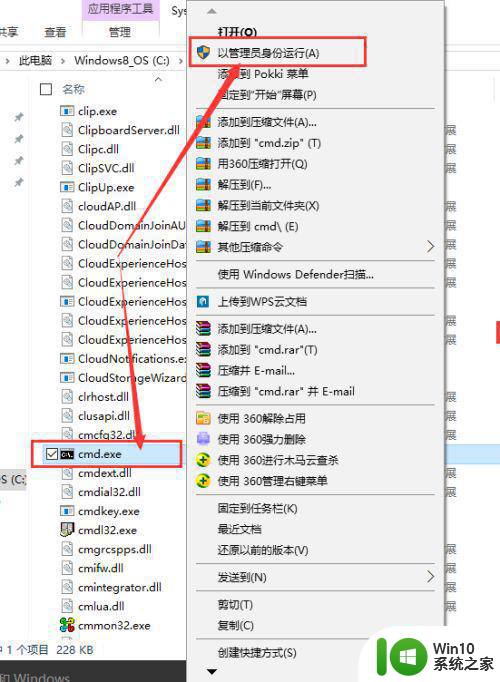
5、然后跳入下一界面,然后直接选择“是”选项。
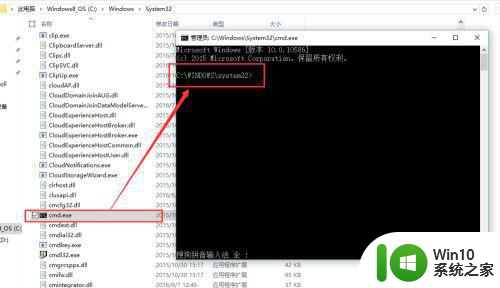
6、然后在黑色框里输入下面字符串,记得每个单词空格隔开,字符串:netsh winsock reset,显示如下图所示!
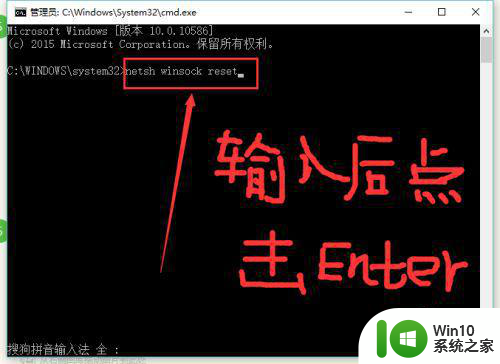
7、最后,点击电脑“Enter”按键,跳出360危险提示,更多→允许本次操作。大功告成!重启电脑在连接无线就可以了!
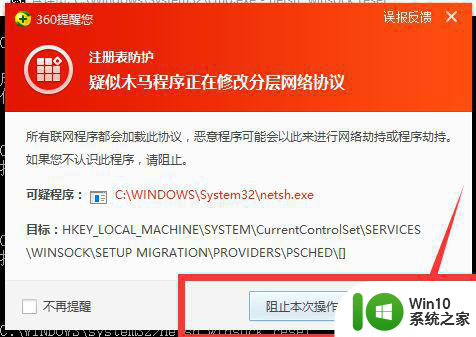
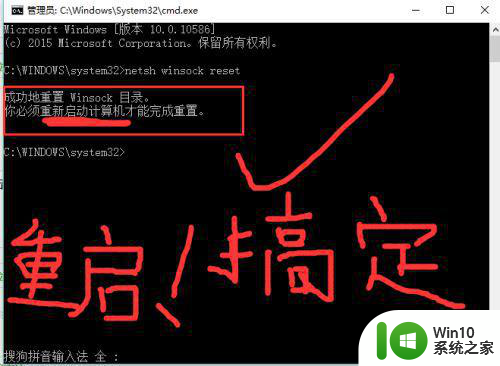
以上就是win10电脑连接WiFi显示无internet网络解决方法的全部内容,有需要的用户就可以根据小编的步骤进行操作了,希望能够对大家有所帮助。