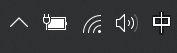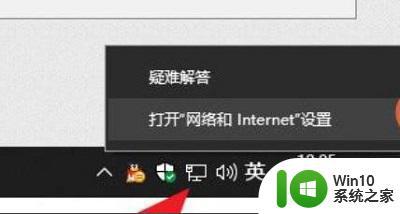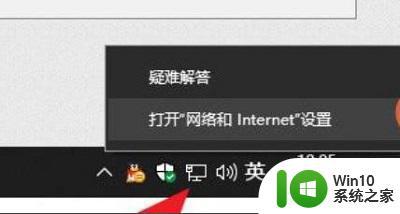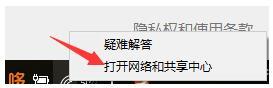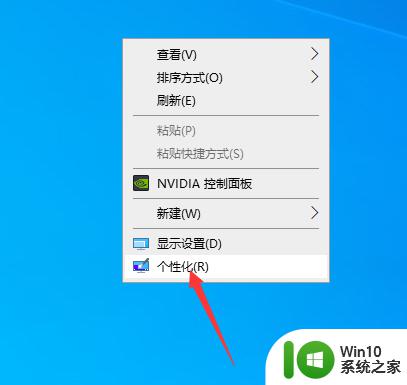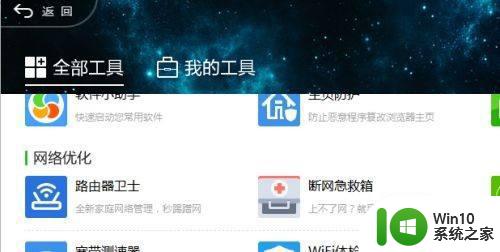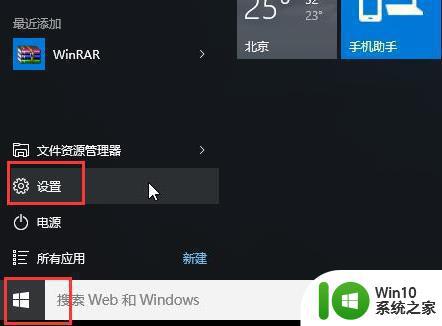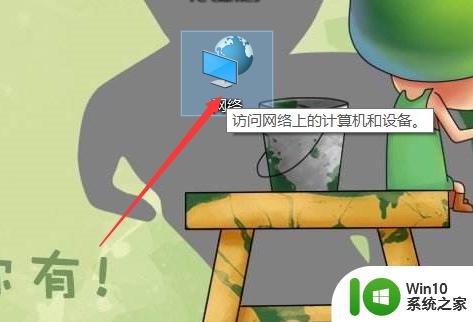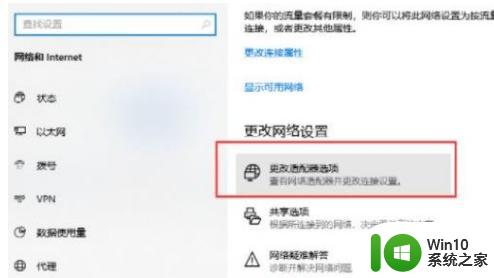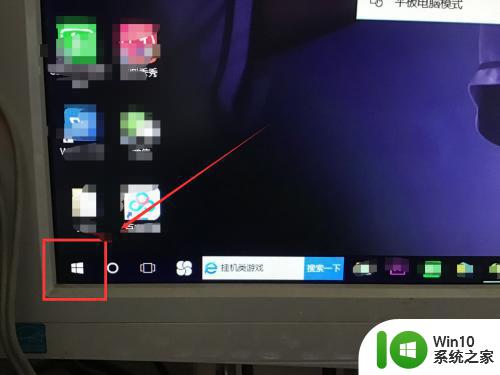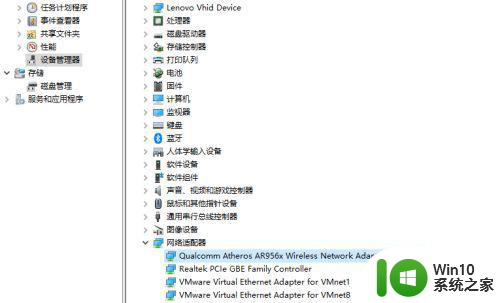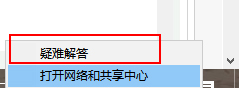win10连不上隐藏网络的处理方法 win10隐藏网络无法连接的原因和解决方法
更新时间:2023-12-20 17:05:02作者:xiaoliu
在现今的数字化时代,网络已经成为人们生活中不可或缺的一部分,有时我们会遇到一些网络连接问题,比如在使用Windows 10操作系统时无法连接到隐藏网络。这种情况可能会给我们的工作和生活带来不便。但幸运的是,针对这个问题,我们有一些处理方法可以尝试。本文将探讨Win10无法连接隐藏网络的原因,并提供解决方法,帮助读者解决这一困扰。
1、回到电脑桌面,右键单击wifi图标。
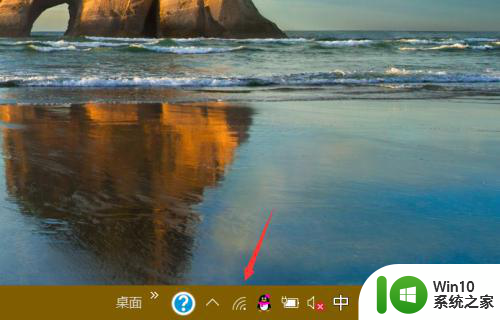
2、选择打开网络和internet设置。
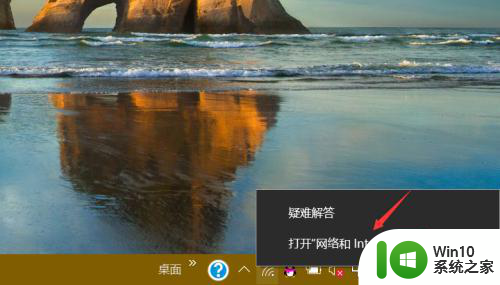
3、点击wlan选项卡,点击右侧的网络和共享中心。
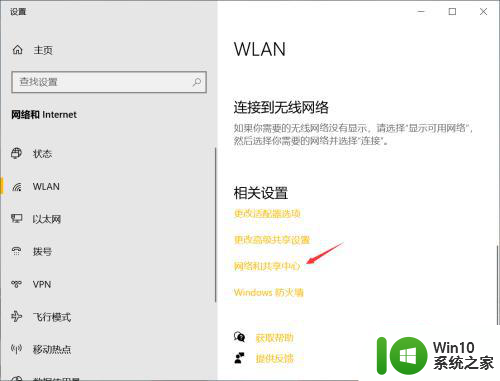
4、点击当前的连接网络。
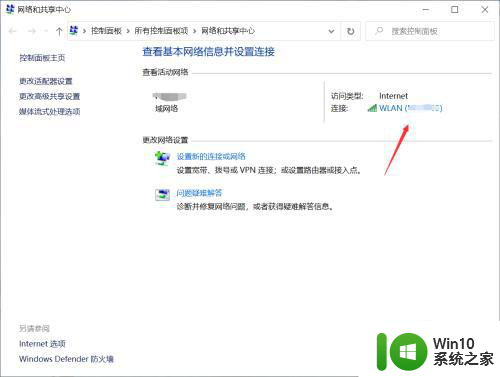
5、进入属性面板,点击下面的属性按钮。
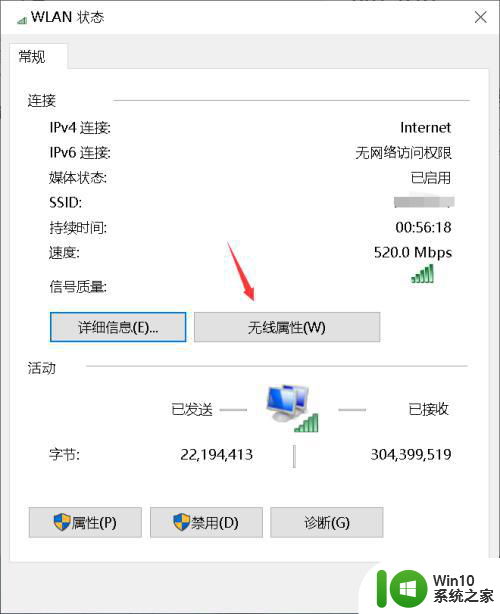
6、在属性面板,你会看到即使网络未广播其名称也连接(SSID)选项卡,默认没有勾选。
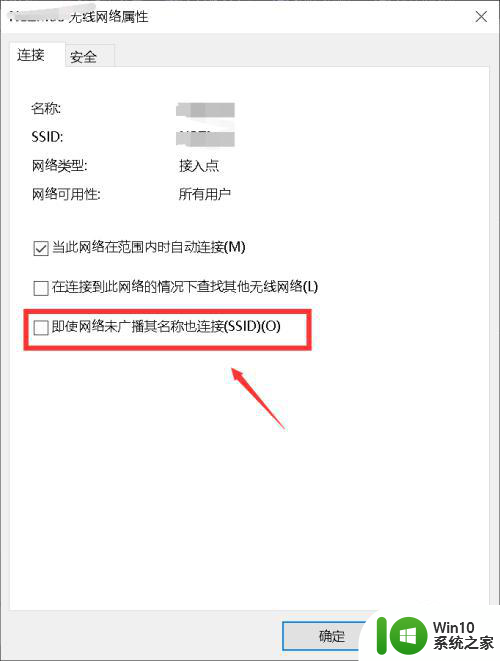
7、将即使网络未广播其名称也连接(SSID)复选框选中,点击确定按钮,重启即可。
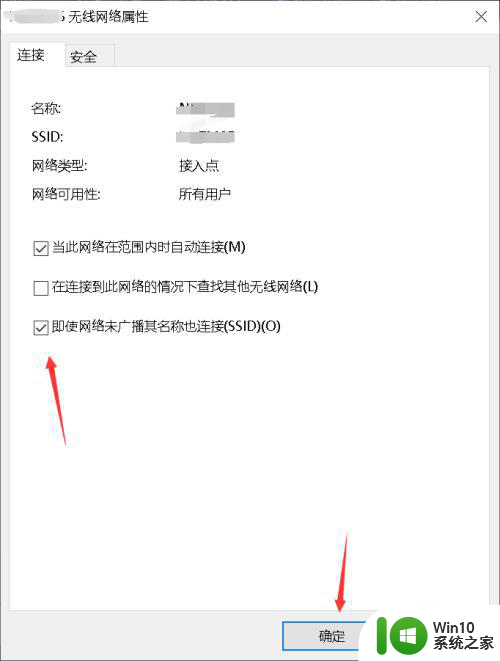
以上就是解决win10无法连接隐藏网络的全部方法,如果遇到这种情况,按照以上步骤进行解决非常简单快速。