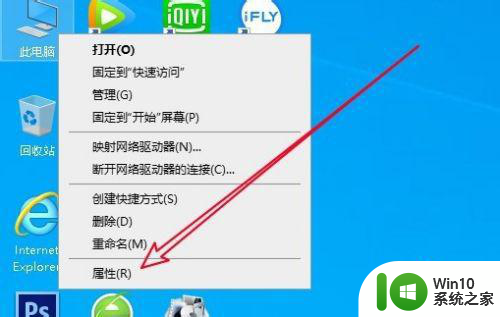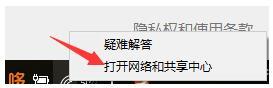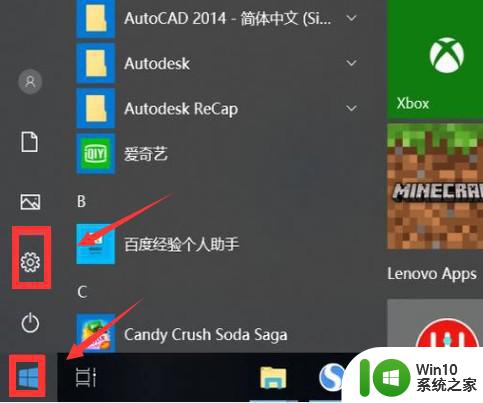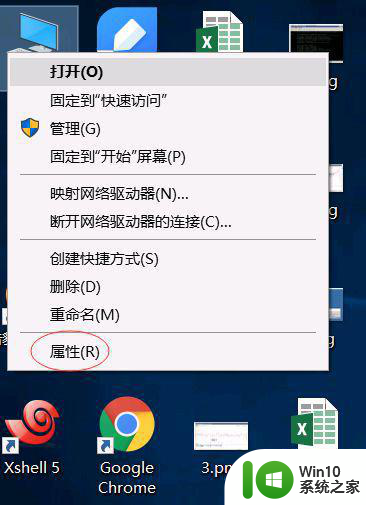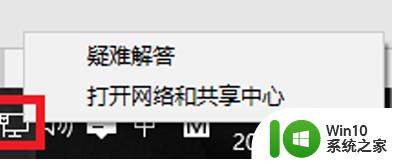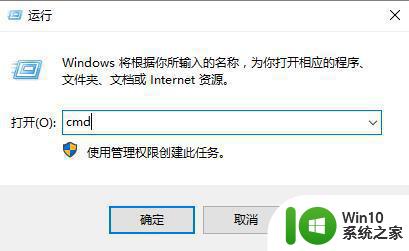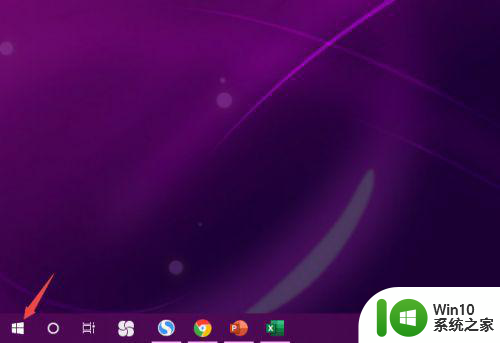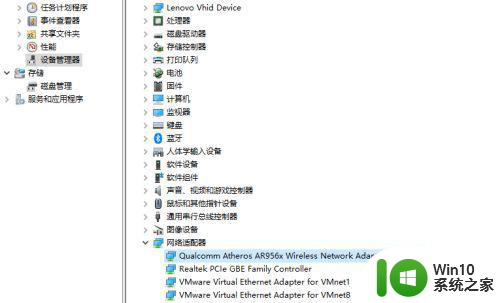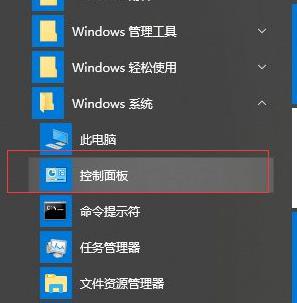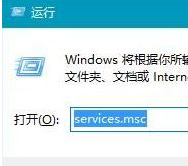win10电脑无法连接开放网络的解决方法 win10电脑无法连接开放网络什么原因
使用电脑第一件事情就是连接网络上网,如果无法连接网络就没办法做其他事情,最近有用户反馈说win10电脑无法连接开放网络,部分网友为此疑问十分苦恼,那么该怎么解决?接下来和大家详细介绍win10电脑无法连接开放网络什么原因。
1、鼠标右键点击网络连接,点击【疑难解答】。
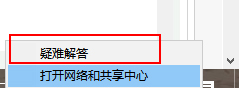
2、在网络诊断的结果中,点击【尝试以管理员身份进行这些修复】。
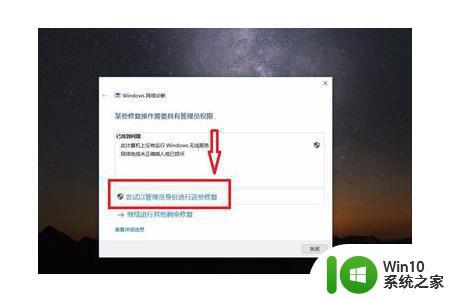
3、如果以管理员身份无法修复,仍然出现了以下提示,那只能尝试另外的方法。
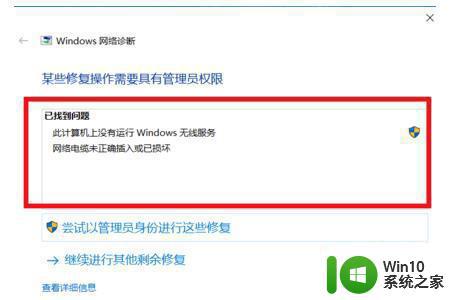
4、同时按住键盘上的 win +R ,此时会出现一个【运行】窗口,win键就是键盘上有四个方格的那个按键。
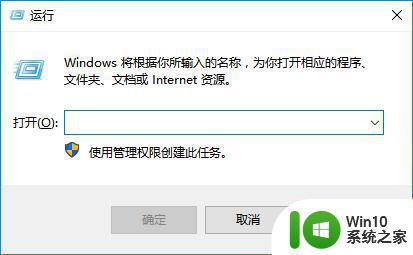
5、在【运行】窗口的输入栏中输入【services.msc】,然后点击【确定】。
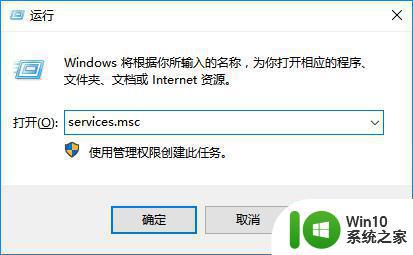
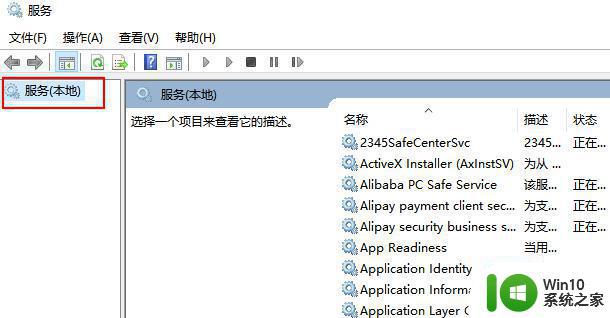
7、拖动右边的滑动按钮,找到Wired AutoConfig。点击此选项,在左边的【服务本地】栏中会出现关于这个选项的描述,点击【启动此服务】。
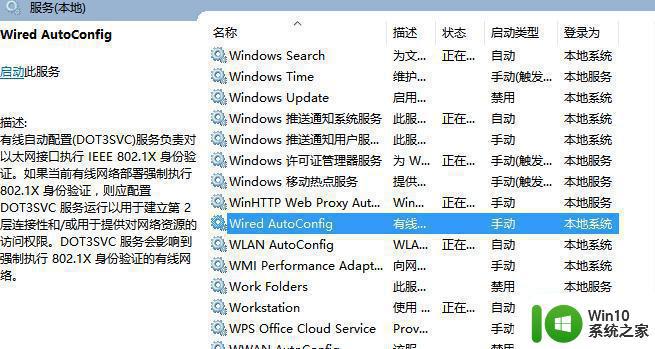
8、再找到WLAN AutoConfig选项,点击此选项。同样的在左边的【服务本地】栏中点击【启动此服务】,刷新一下电脑桌面,此时的网络就能够正常连接了。
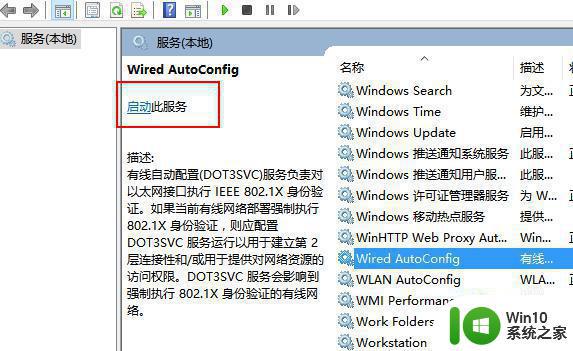
上述就是win10电脑无法连接开放网络什么原因,希望此教程内容可以帮助到大家。