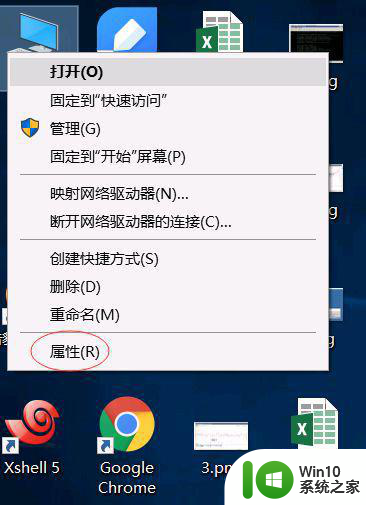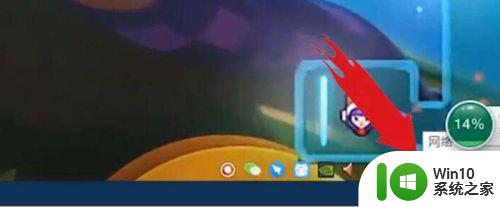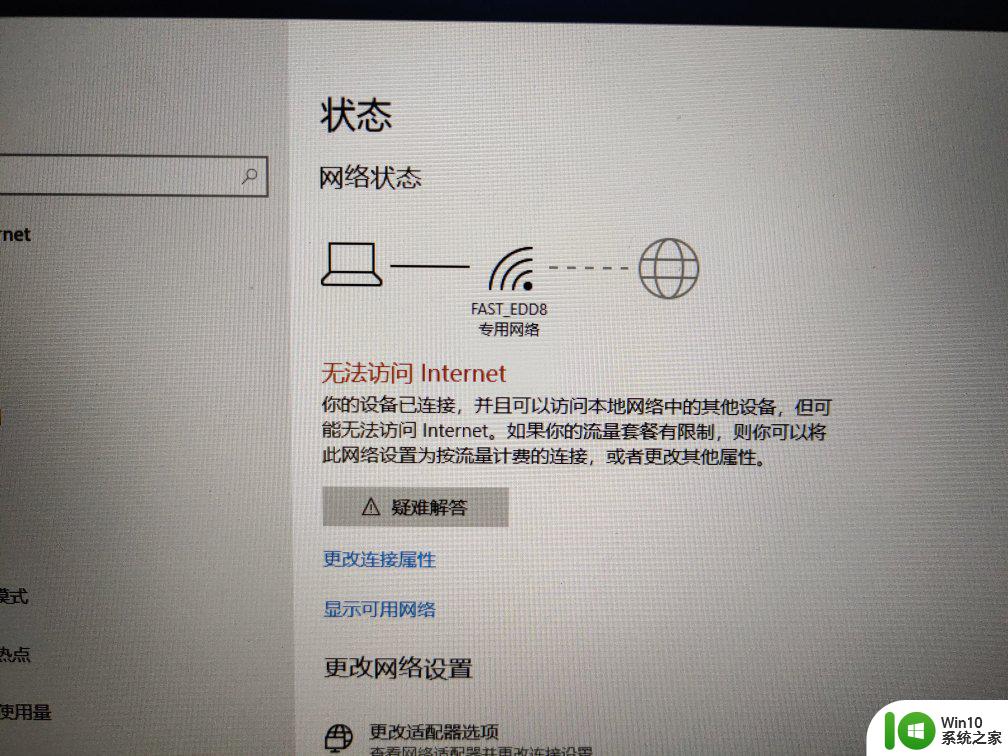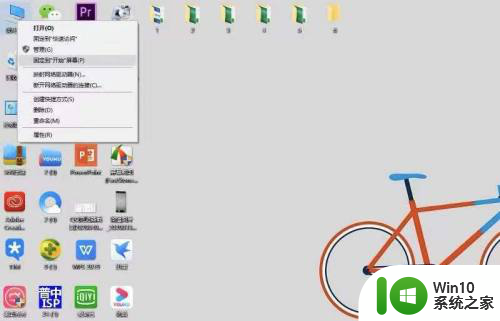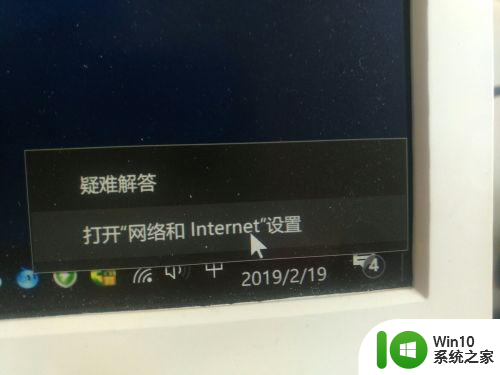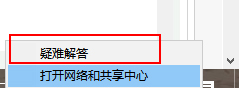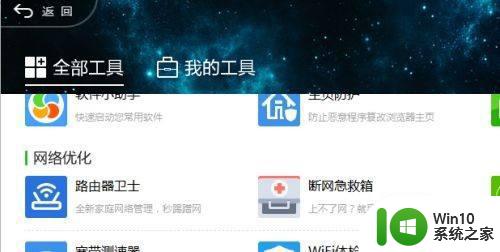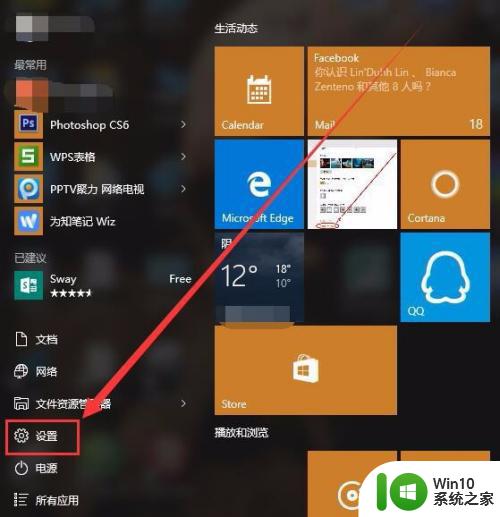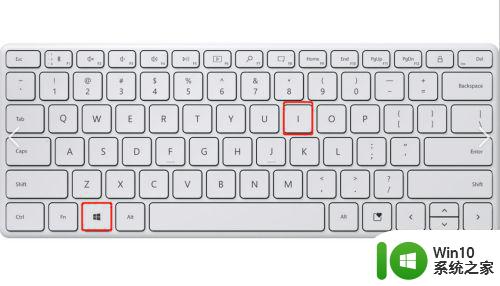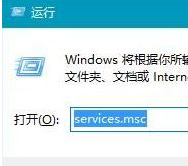Win10电脑连接网络后几分钟断一次网的解决方法 Win10电脑连接网络后几分钟断一次网原因是什么
Win10电脑连接网络后几分钟断一次网的解决方法,Win10电脑连接网络后几分钟断一次网是一个常见且令人困扰的问题,出现这种情况的原因可能是多方面的,例如网络设置问题、驱动程序不兼容、电脑硬件故障等等。为了解决这个问题,我们需要逐步排查并采取相应的解决方法。本文将为大家介绍一些常见的解决方法,帮助大家快速解决Win10电脑连接网络后几分钟断网的困扰。
1、我们在Windows10系统桌面,右键点击屏幕上的“此电脑”的图标,在弹出菜单中选择属性的菜单项。
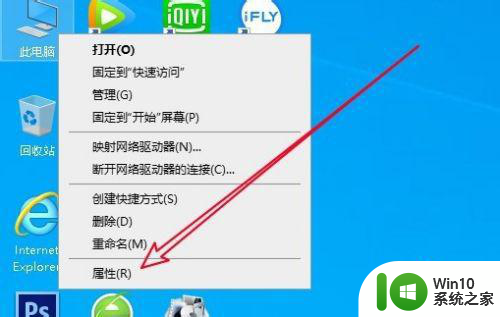
2、然后在打开的系统属性窗口中点击“设备管理器”的快捷链接。
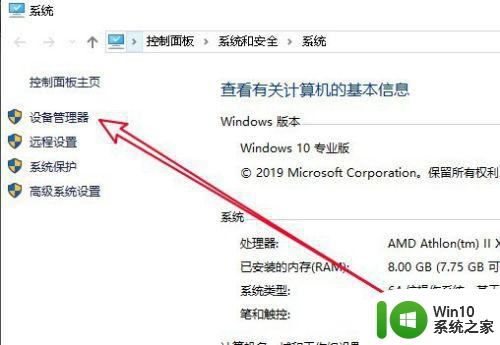
3、接下来就会打开Windows10系统的设备管理器的窗口,在窗口中找“网络适配器”的设置项。
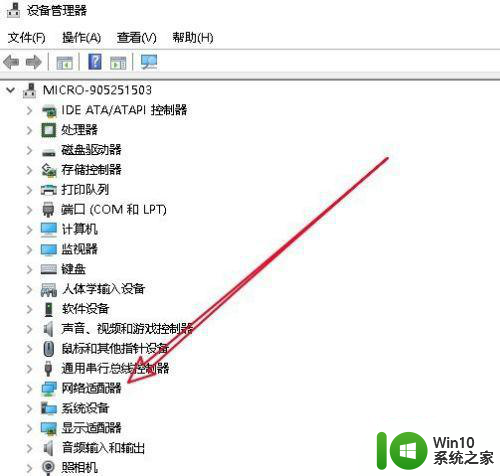
4、点击展开网络适配器后,右键点击网卡驱动,在弹出菜单中选择属性的菜单项。
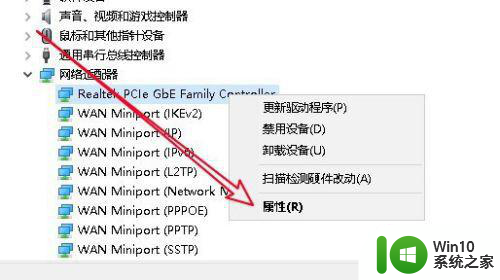
5、接下来在打开的网卡驱动属性窗口中点击“电源管理”的选项卡。
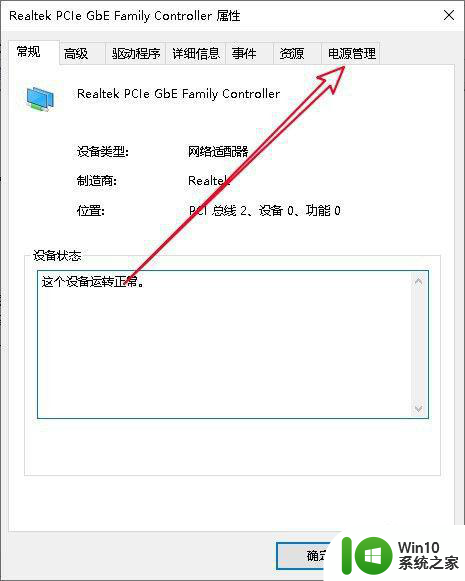
6、在打开的电源管理的窗口中找到“允许计算机关闭此设备以节约电源”的设置项。
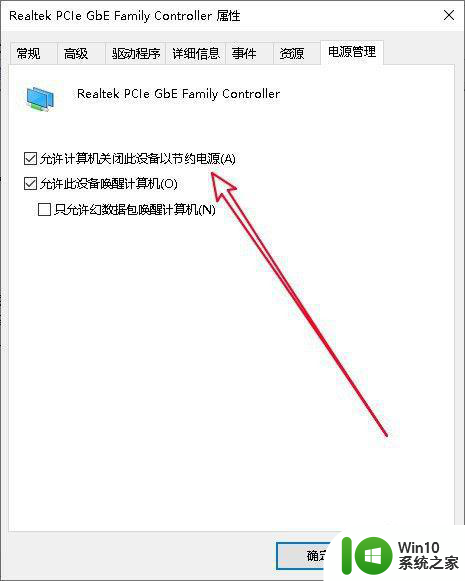
7、点击该设置项前面的复选框,取消对该设置项的勾选,最后点击确定按钮就可以了。
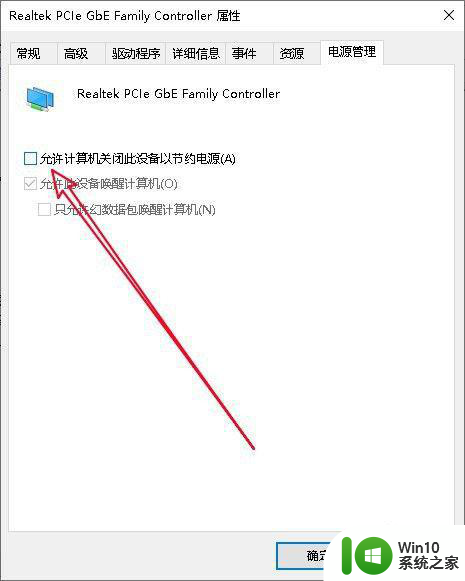
以上就是Win10电脑连接网络后几分钟断一次网的解决方法的全部内容,如果遇到这种情况,您可以按照以上操作进行解决,非常简单和快速。