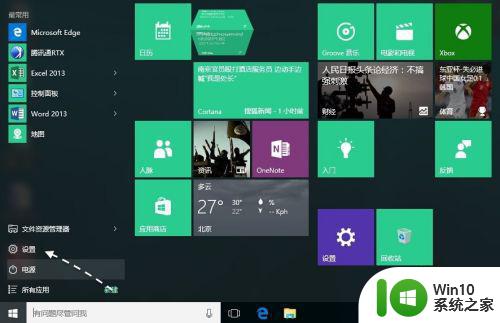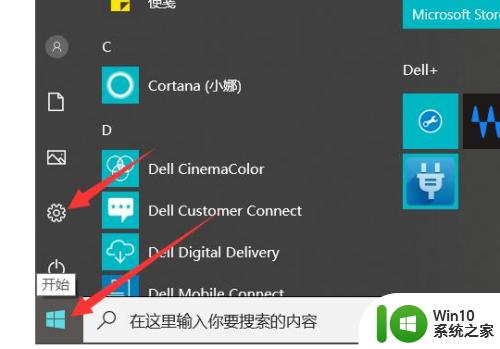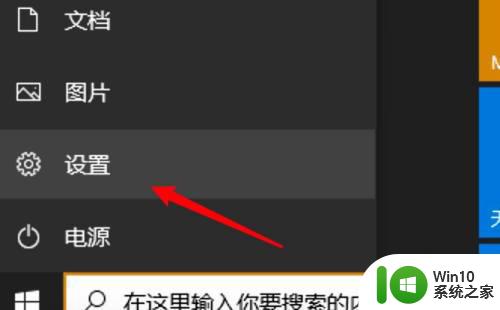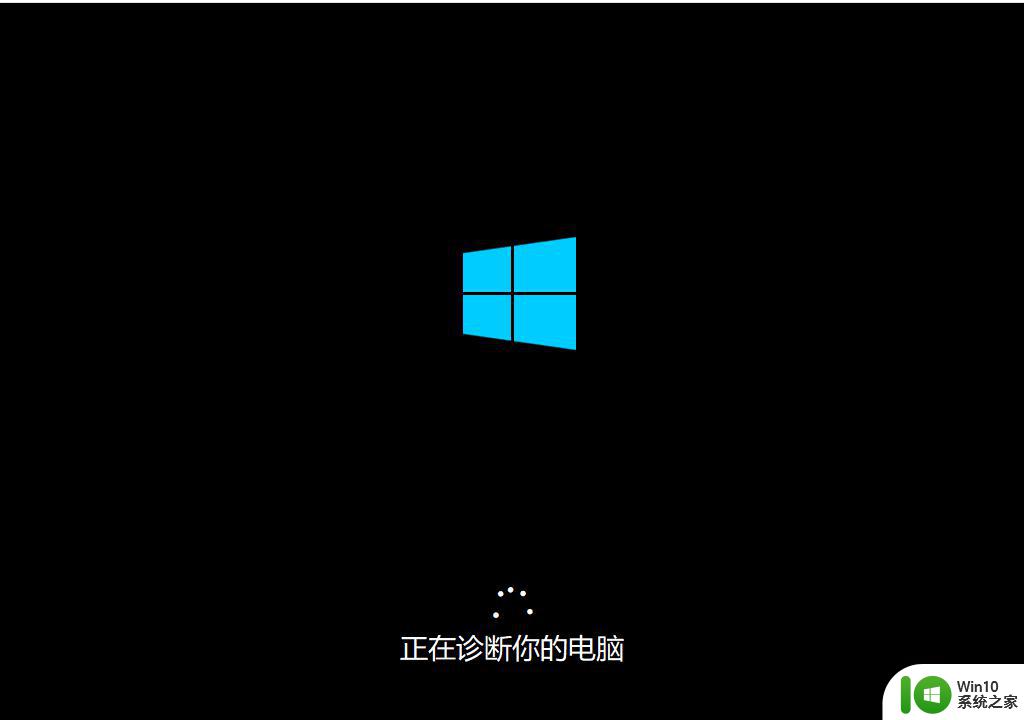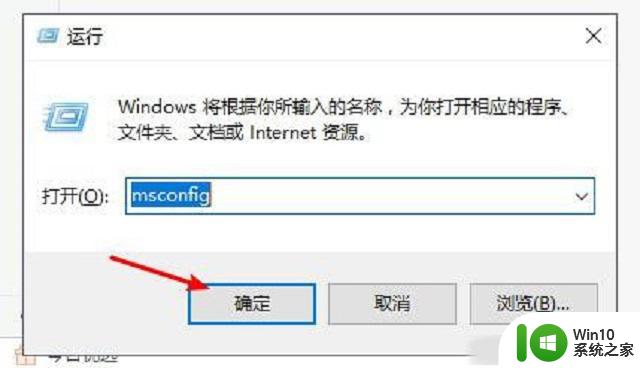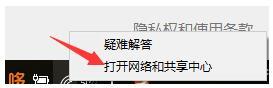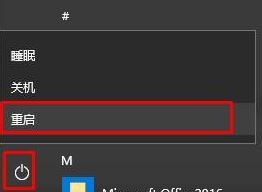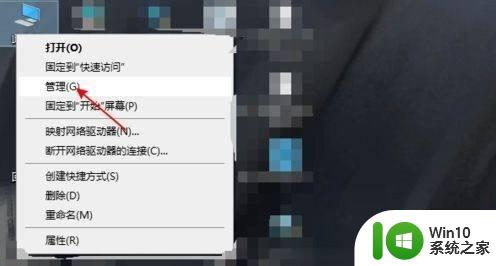win10安全模式不能联网的处理方法 win10安全模式无法连接网络的原因和解决办法
更新时间:2023-10-22 14:10:28作者:xiaoliu
近年来随着互联网的普及,计算机系统的安全性备受关注,尽管Windows 10操作系统在网络安全方面做出了许多改进,但仍然存在一些问题,比如在安全模式下无法连接网络的情况。这个问题可能给用户带来不便,因此有必要了解其原因和解决办法。在本文中我们将探讨win10安全模式不能联网的处理方法,帮助用户解决这个困扰。
1、点击“开始”,找到“设置”。
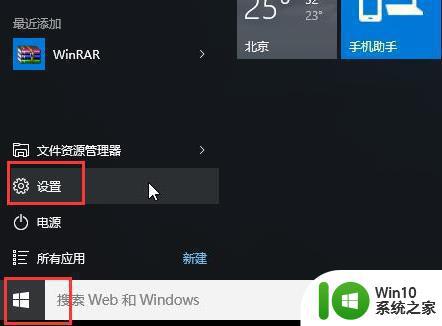
2、点击“更新和安全”。
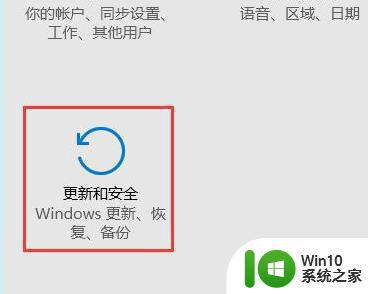
3、点击左侧的“恢复”选择“立即重新启动”。
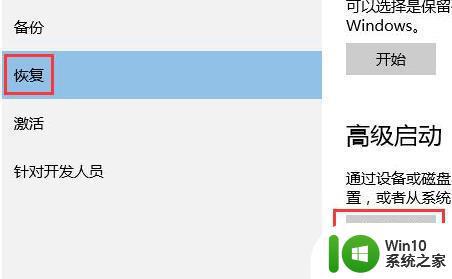
4、进入安全操作后点击“疑难解答”。
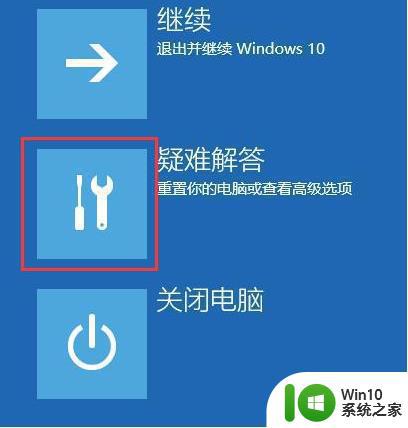
5、选择“高就选项”。
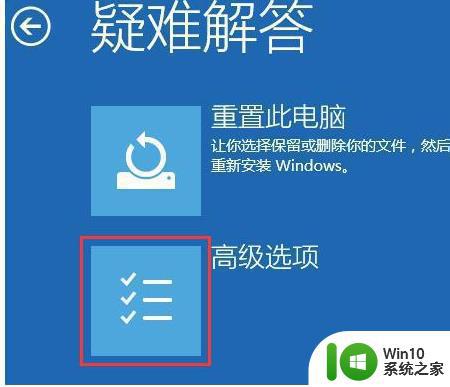
6、点击“启动修复”
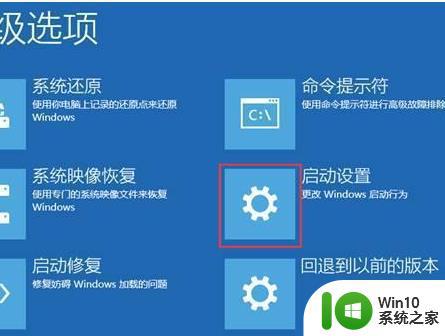
7、点击“重启”按钮。

8、选择第五项“启用带网络连接的安全模式”。

9、即可联网进入安全模式。
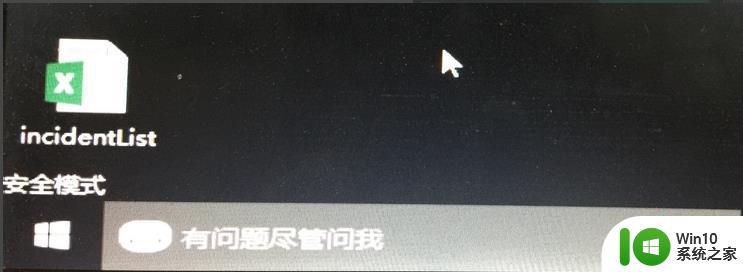
以上就是win10安全模式不能联网的处理方法的全部内容,如果你遇到了这种情况,不妨按照我提供的方法来解决,希望对大家有所帮助。