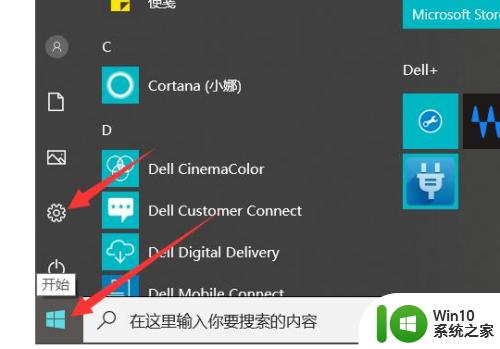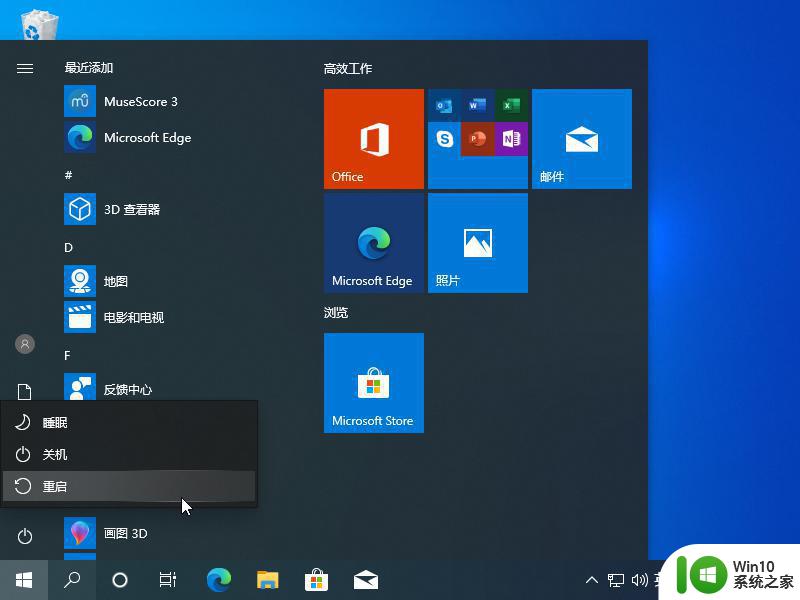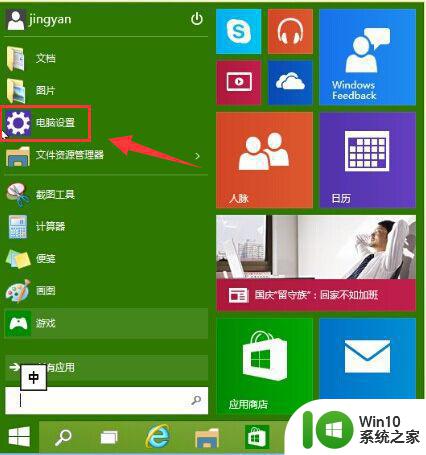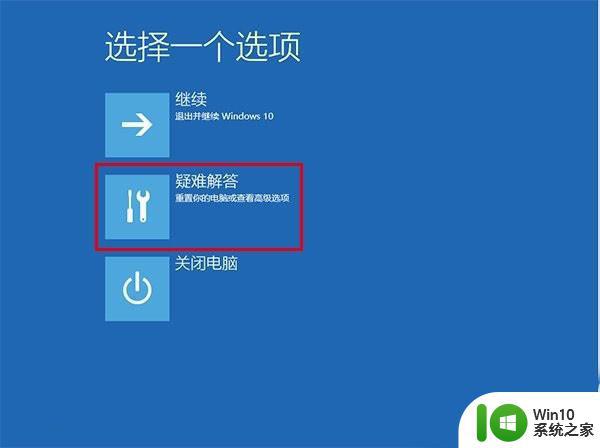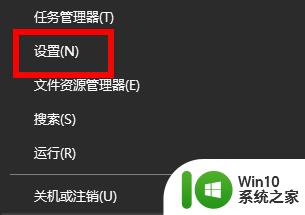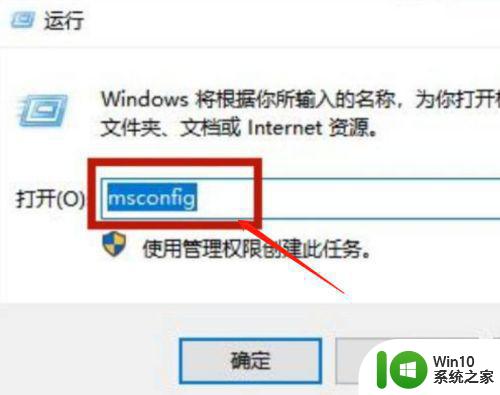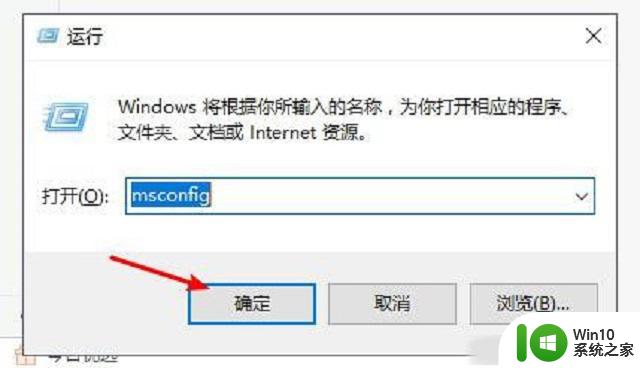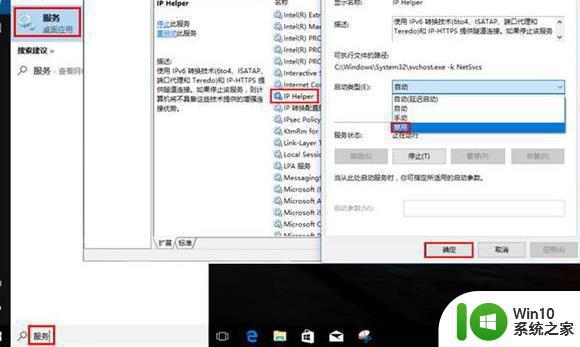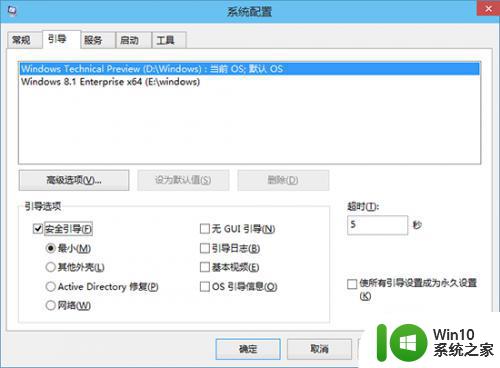win10进不了安全模式怎么办 win10无法进入安全模式怎么解决
在电脑上,我们有时出现了一些问题,需要进入安全模式才能解决,但最近有win10用户在进入安全模式时却无法进入,尝试好几次还是一样无法进入,那么win10无法进入安全模式怎么解决呢,下面小编给大家分享win10无法进入安全模式的解决方法。
解决方法:
1、可尝试在电脑开机时按“Ctrl”键来打开系统启动菜单。

2、打开“运行”窗口,输入“msconfig”命令进入系统配置策略界面。
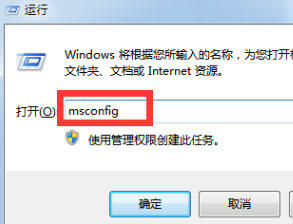
3、在“系统配置”界面,点击“引导”,勾选“安全引导”和“最小化”,点击“确定”。
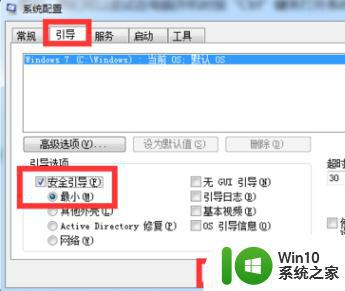
4、在“安全模式”界面中清除“安全引导”选项。
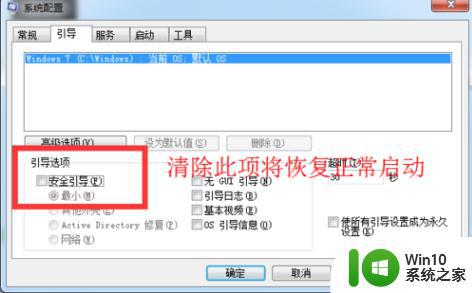
5、可通过修改注册表来修复“安全模式”。在“运行”窗口中输入“regedit”即可进入注册表编辑界面。
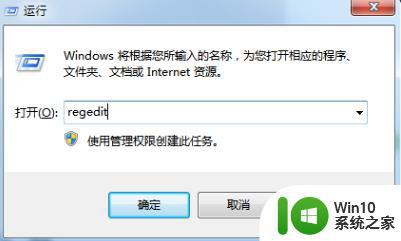
6、从打开的“注册表编辑器”界面中,依次进入“HKEY_LOCAL_MACHINE\SYSTEM\CurrentControlSet\Control\SafeBoot”,看到“Minimal”及 “Network”。
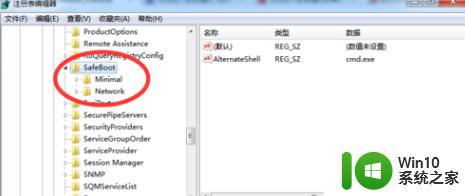
7、将“Minimal”及 “Network”项重命名为“Minimal1”及 “Network1”。
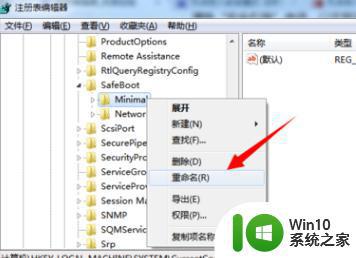
8、还可用相关软件来修复“安全模式”的启动故障,在百度中搜索“大势至USB监控系统”来下载此工具。
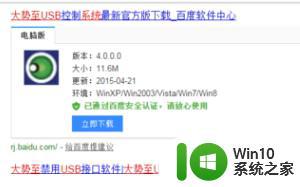
9、安装并运行此工具,在界面中勾选“禁用安全模式”项,以禁用电脑开机显示“安全模式”启动菜单界面。
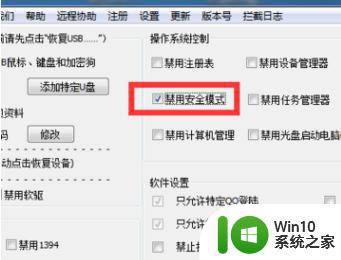
10、接着清除勾选“禁用安全模式”项,这样设置之后就修复了“安全模式”被禁用的情况,通过开机 按“F8”即可进入安全模式。
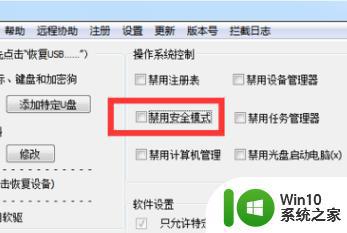
11、设置完成后,点击“退出软件”按钮,以关闭此工具。
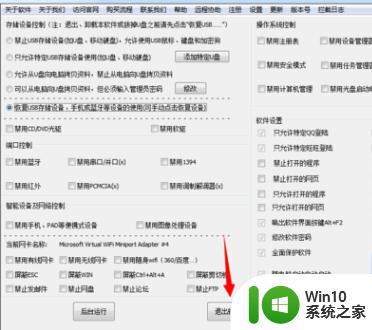
以上就是win10无法进入安全模式的解决方法,有进不了系统安全模式的话,可以按上面的方法来进行解决。