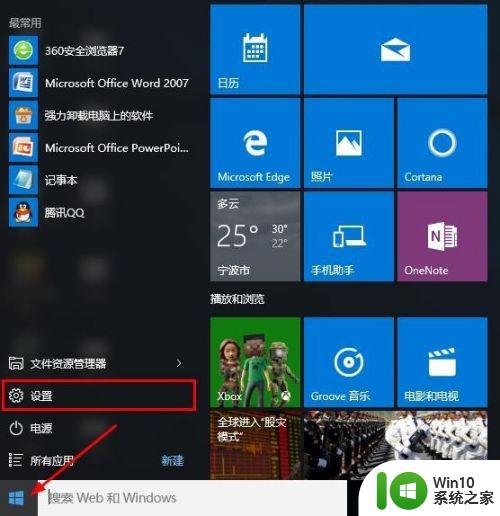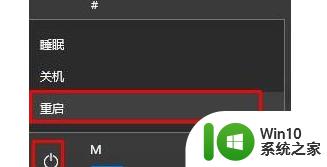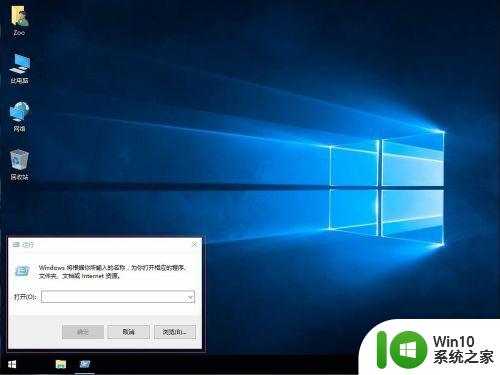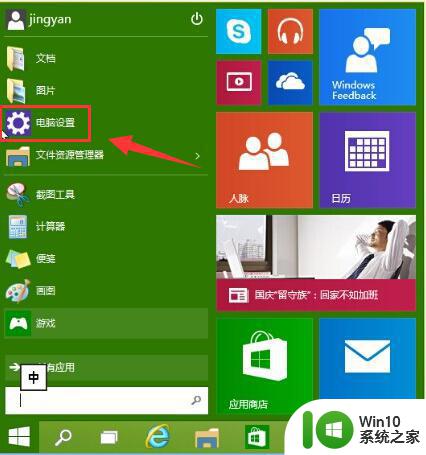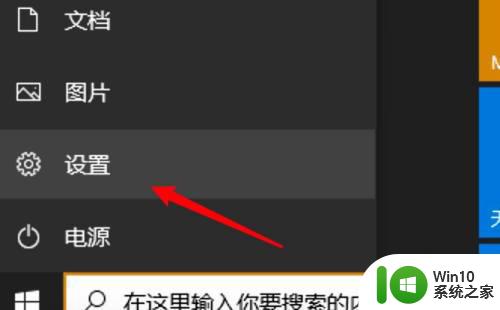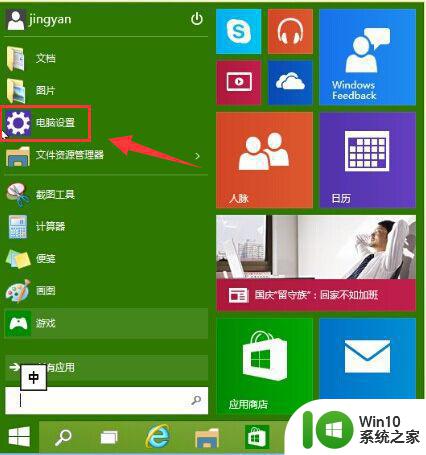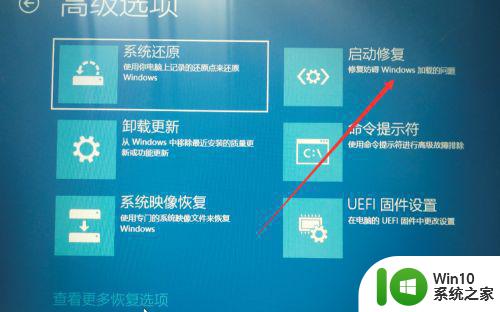教你进入win10安全模式的方法 win10安全模式怎么进入
教你进入win10安全模式的方法,Win10安全模式作为一种专门用于解决系统问题的模式,可以帮助用户修复各种错误和故障,对于很多人来说,进入Win10安全模式却并不是一件容易的事情。我们应该如何正确地进入Win10安全模式呢?在本文中将会向大家介绍几种简单有效的方法,帮助大家轻松进入Win10安全模式,以便解决系统出现的各种问题。无论是遇到系统崩溃、驱动故障还是病毒感染,通过进入安全模式,我们都能够更好地解决这些问题,保障我们的电脑正常使用。
具体方法如下:
1、点击开始菜单的电源,按住 Shift 键不放然后点击重启。
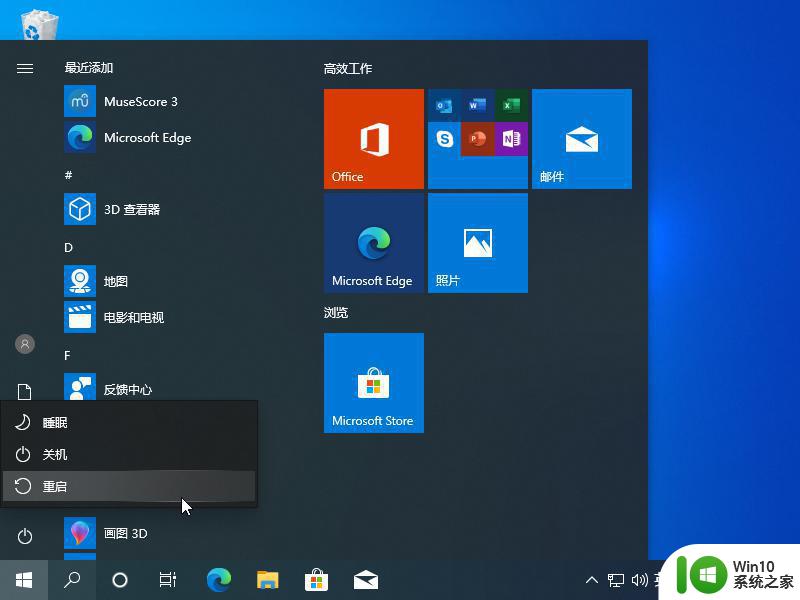
2、进入这个页面的时候我们选择疑难解答进入。
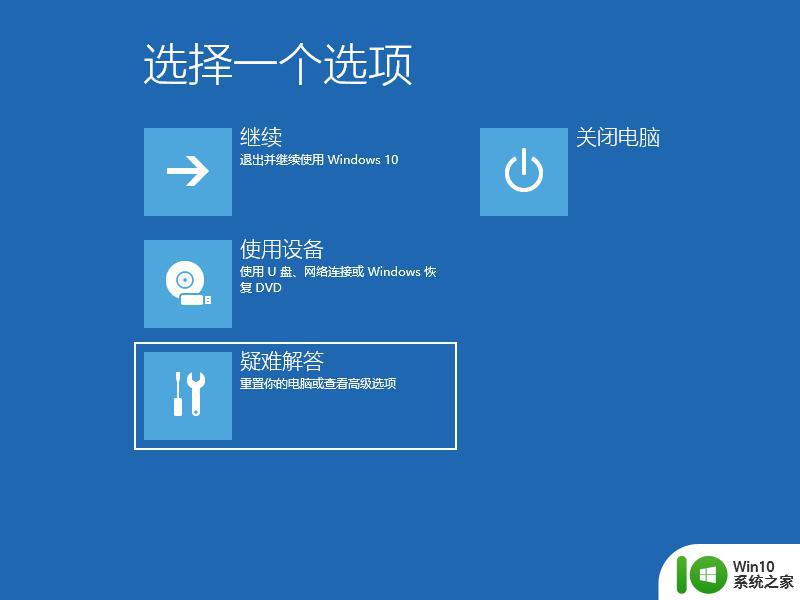
3、在疑难解答中我们选择高级选项,按回车进入。
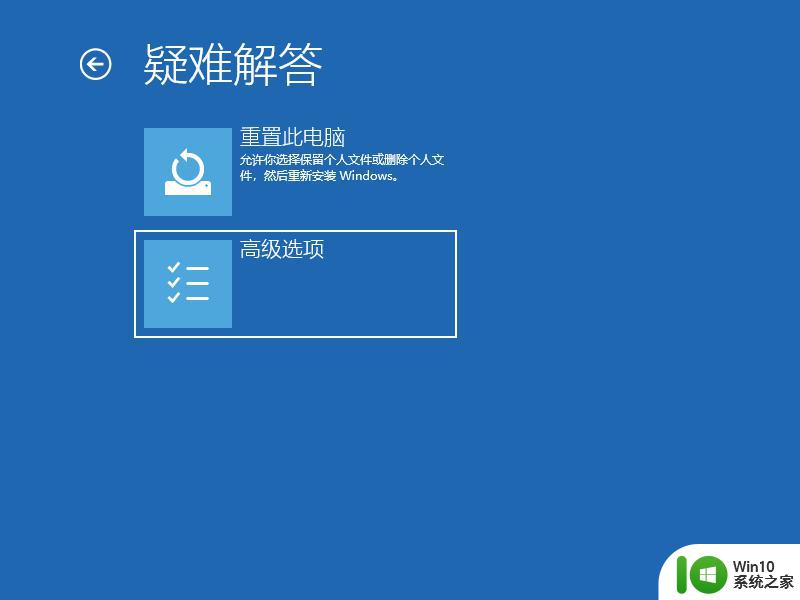
4、在高级选项中我们选择启动设置并按回车继续下一步。
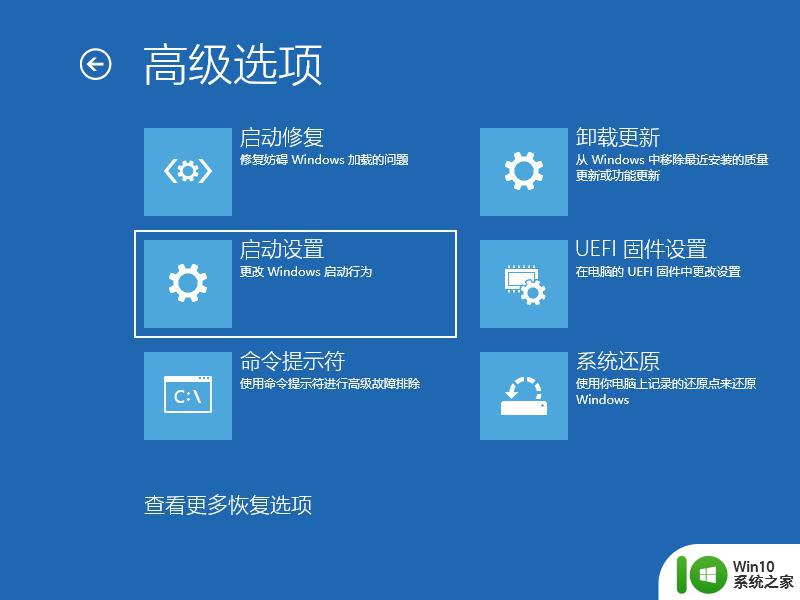
5、在启动设置这里我们直接点击重启按钮。
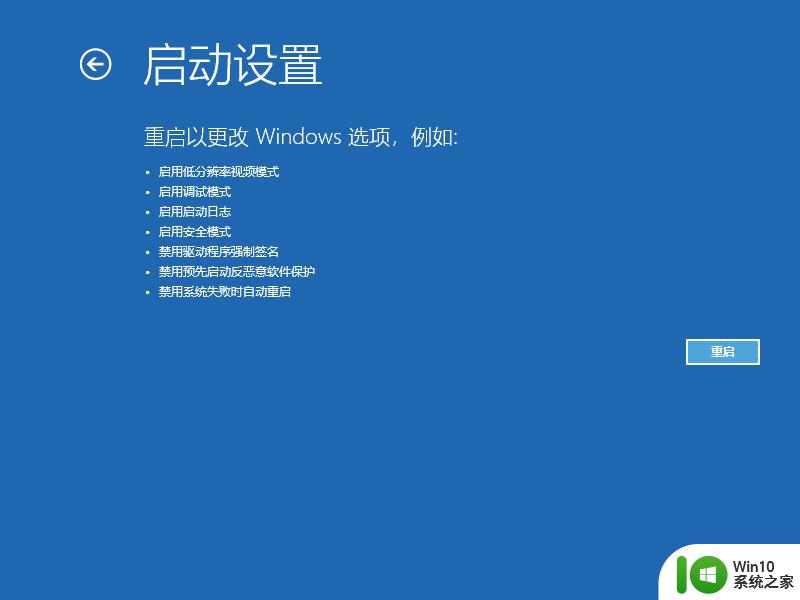
6、然后再一次重启后我们就会来到启动设置,这时候我们只需要按 4 数字键即可进入安全模式。
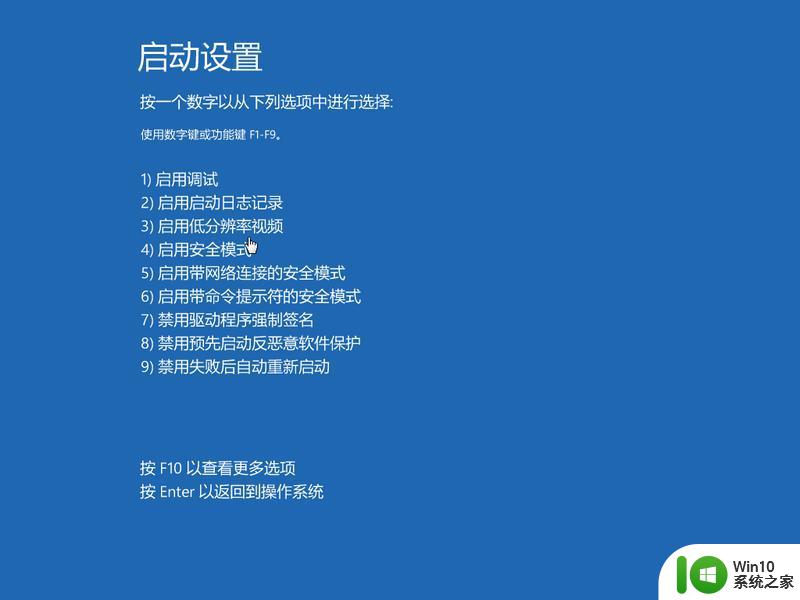
7、这样我们就能进入安全模式啦。
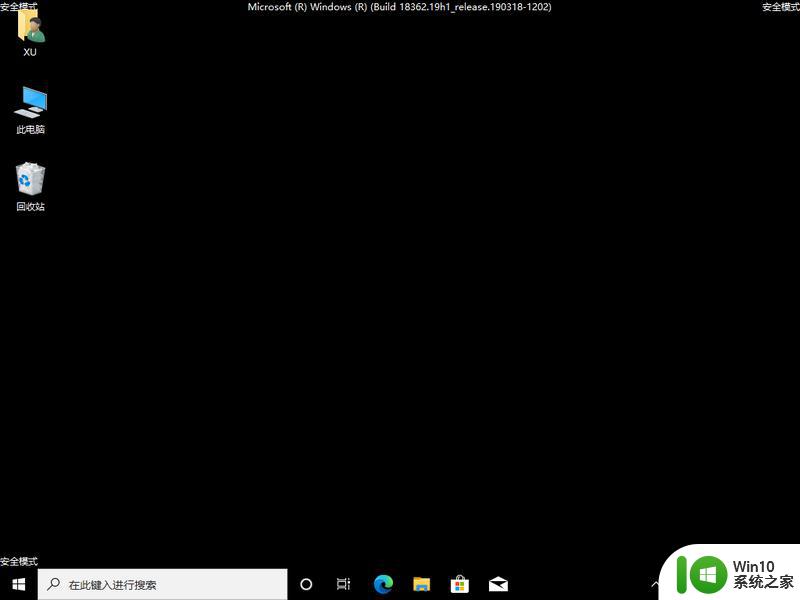
以上就是教你进入win10安全模式的方法的全部内容,如果你遇到相同问题,可以参考本文中介绍的步骤进行修复,希望对大家有所帮助。