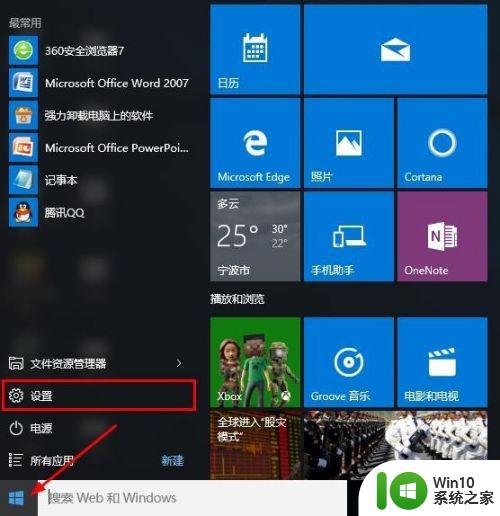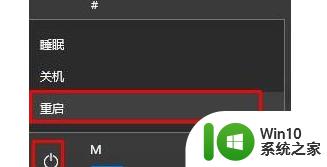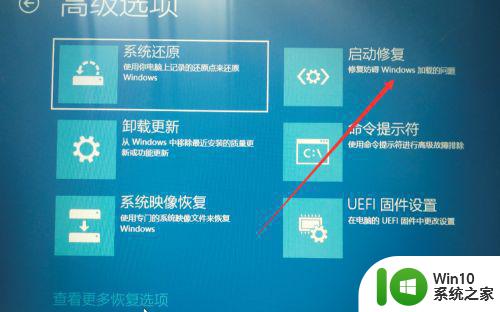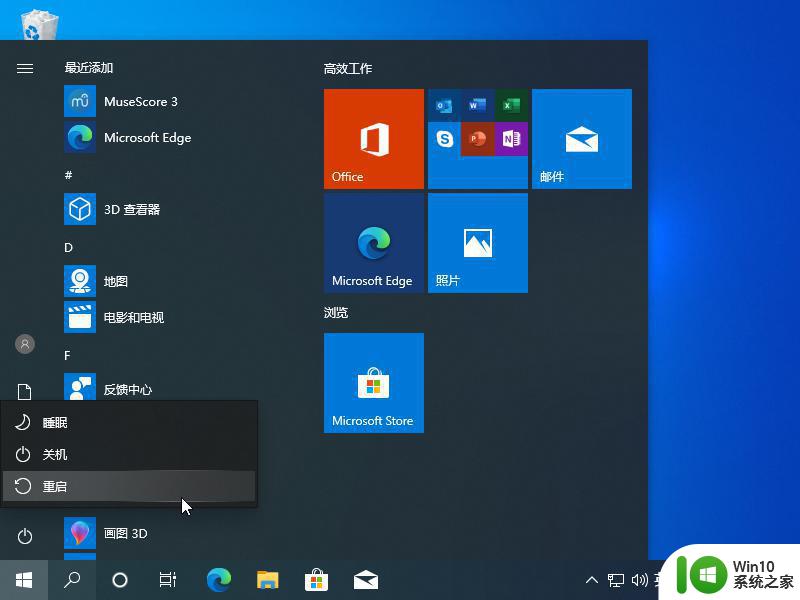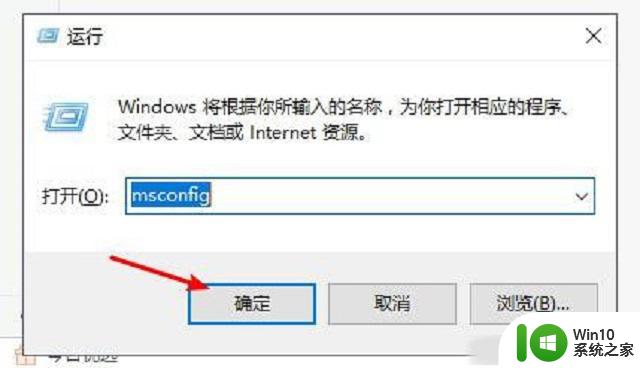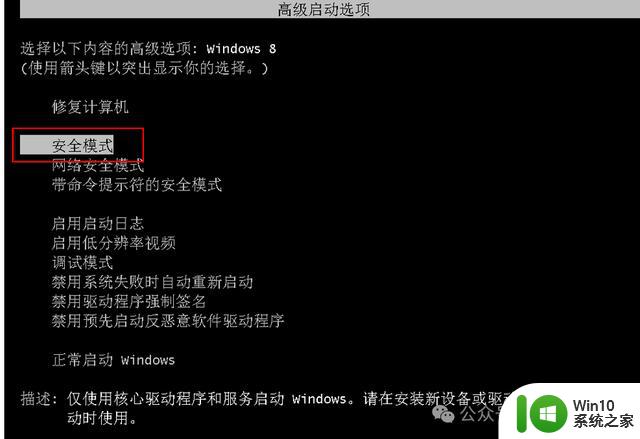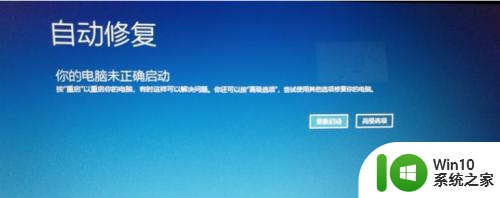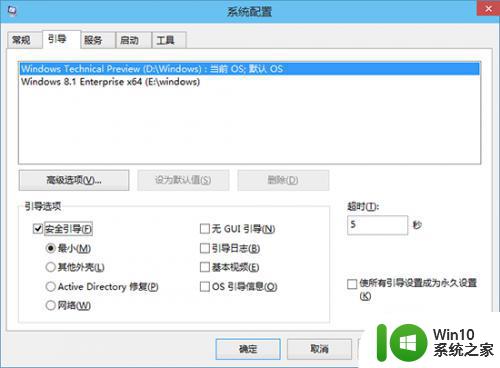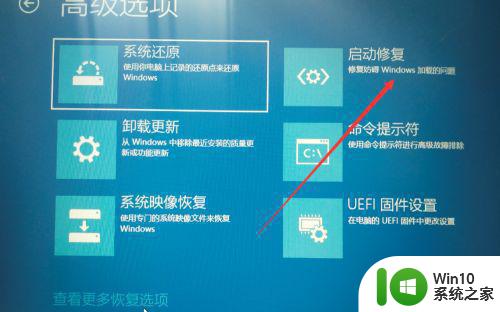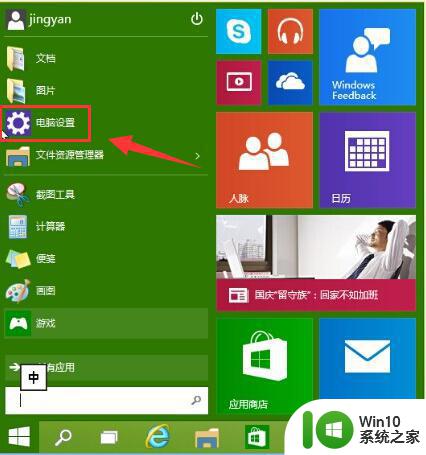win10安全模式的进入方法 win10如何进入安全模式
有些用户想要进入win10电脑的安全模式来修复电脑问题,但是却不知道具体的进入方法是什么,今天小编给大家带来win10安全模式的进入方法,有遇到这个问题的朋友,跟着小编一起来操作吧。
具体方法:
1.打开操作系统,在桌面,同时按下“Win” + “R” 键,这时会弹出一个“运行对话框”
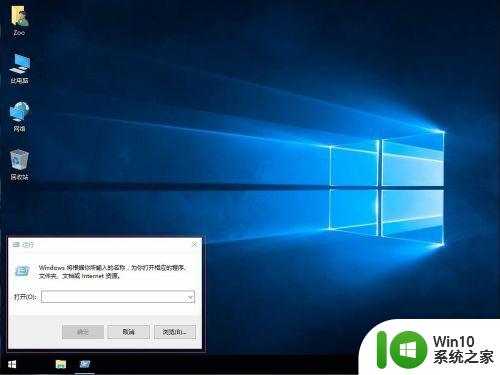
2.在“运行对话框”中,输入“msconfig”,然后点击“确定”按钮
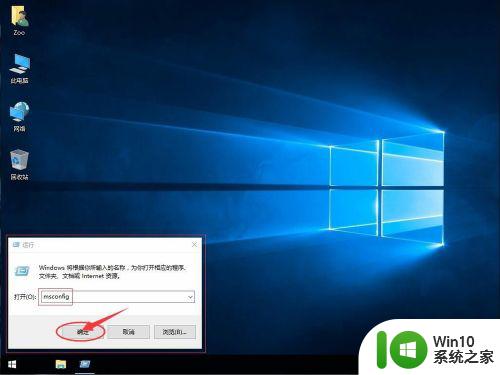
3.这时打开了一个叫做系统配置的对话框,点击标签“引导”
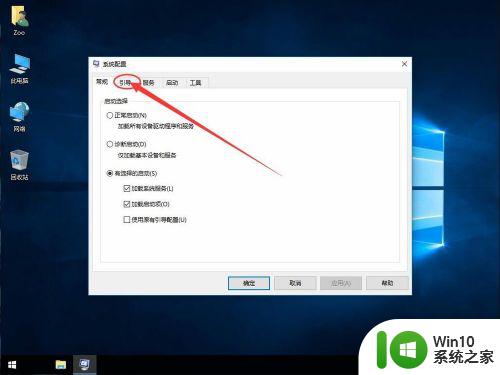
4.会弹出“引导”标签页,在标签页中,点击“安全引导”复选框
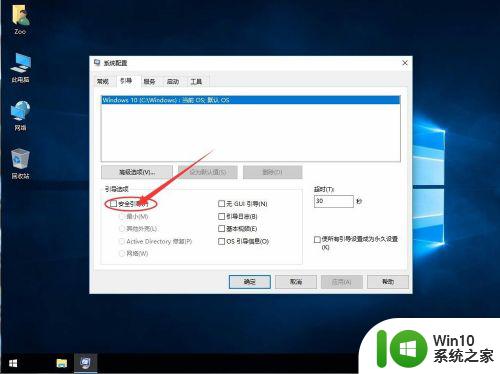
5.大多数情况下,“安全引导”下面的按钮中。我们只选择默认的“最小”按钮就可以了,如果计算机出现了问题,选择它可以最大程度地帮我们定位问题。如果需要别人的远程帮助,可以选择“网络”按钮。然后先点击“应用”按钮,后点击“确定”按钮。
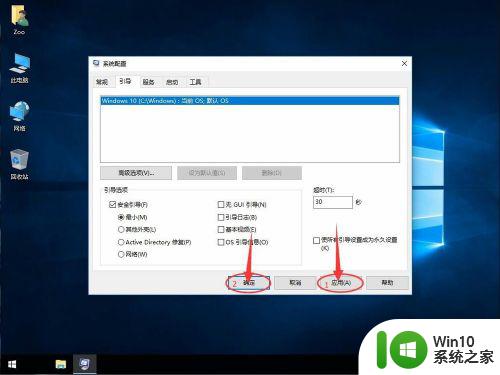
6.这时,“系统配置”的大对话框消失了,弹出来的是一个小对话框。如果我们需要立刻进入安全模式,可以点击“重新启动”按钮。系统会立刻重新启动。如果我们点击另外的一个按钮的话,系统不会立刻重新启动。而是在我们自己重新启动系统的时候,才自动进入安全模式。我们当前选择“重新启动”按钮。
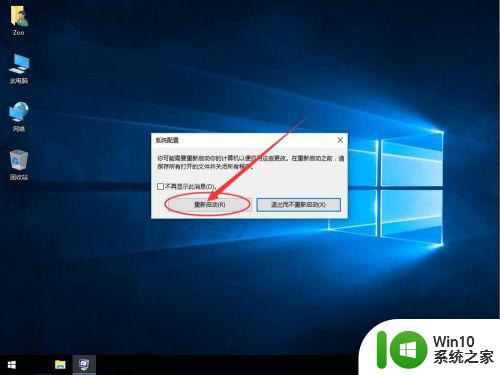
7.随着电脑重新启动,系统重新启动,安全模式可爱的界面已经出来了,我们回家了。
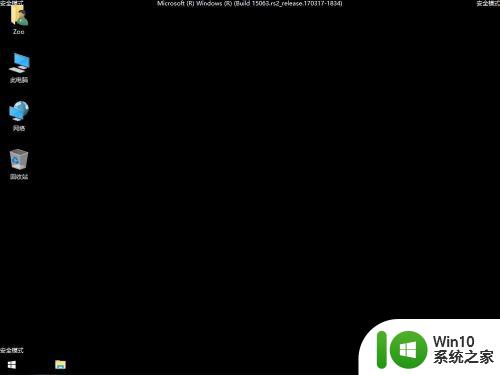
8.最后有一点要注意,在以这种方式进入安全模式之后。“安全引导”复选框还是被选中的,也就是说,我们以后重新启动电脑也都是进入安全模式,我们需要在安全模式的环境下重复上述的步骤,但是在第“4”步,把“安全引导”复选框给取消选中,这样的话,电脑下次重新启动的时候,就不会进入安全模式了。
以上就是关于win10安全模式的进入方法的全部内容,有出现相同情况的用户就可以按照小编的方法了来解决了。