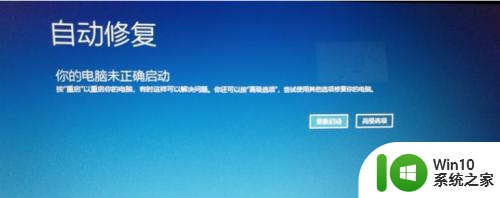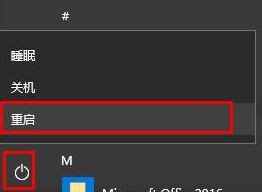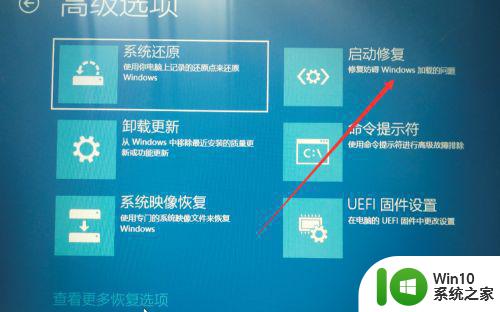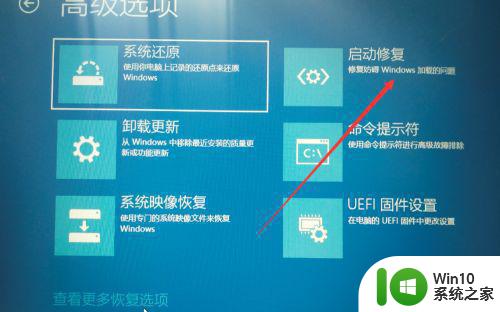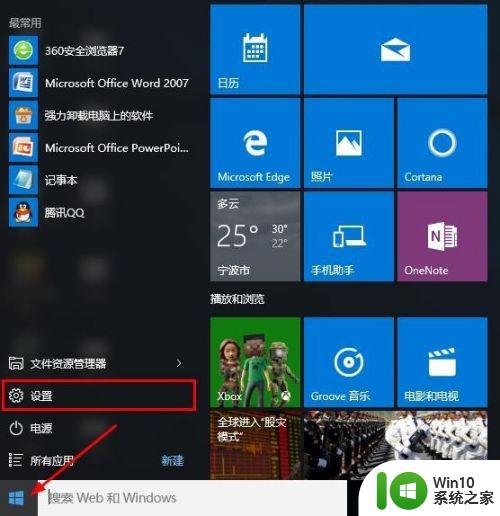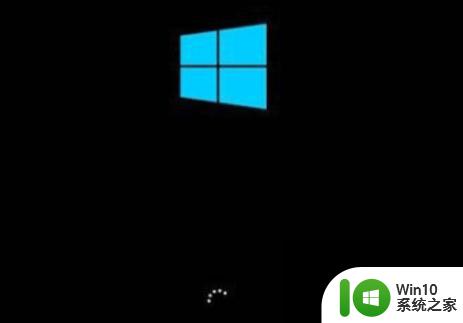win10强制关机 安全模式 win10开机无法进入安全模式怎么办
在使用Windows 10系统时,有时候会遇到一些问题,比如系统强制关机或者无法进入安全模式,当系统强制关机时,可能是由于电源故障或者系统出现严重错误。而无法进入安全模式可能是因为启动设置问题或者系统文件损坏。针对这些情况,我们可以尝试重启电脑或者通过恢复模式修复系统文件,以解决问题并确保系统安全稳定地运行。
win10开机如何强制进入安全模式 方法一:正常使用1、首先右击左下角开始,然后选择“设置”。
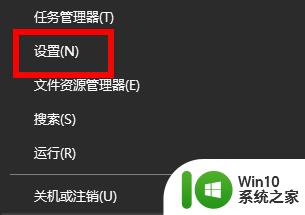
2、进入windows设置之后点击“更新和安全”。
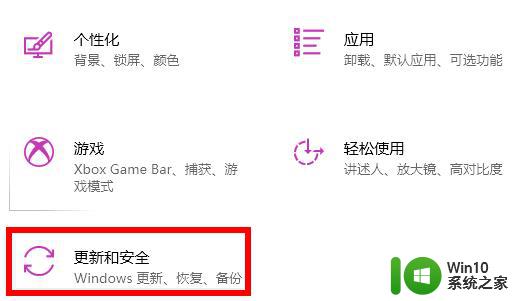
3、此时可以点击左侧的“恢复”。
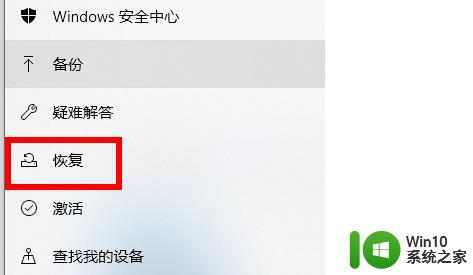
4、最后点击高级启动下面的“立即重新启动”即可。
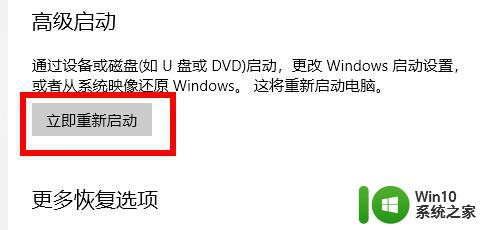
1、首先点击左下角开始选择电源然后按住“shift键”点击“重启”。

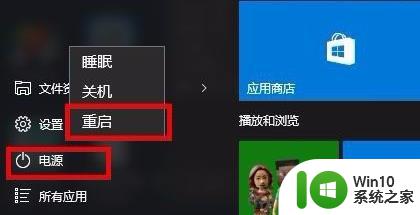
2、重启之后会进入选择界面,点击“疑难解答”。
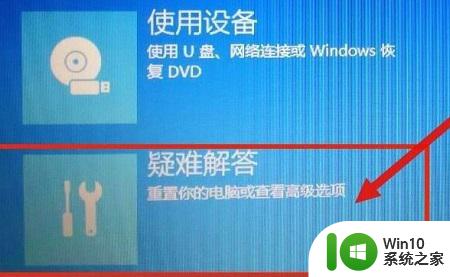
3、再点击下面的“高级选项”。
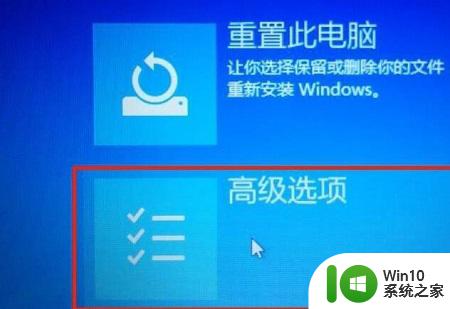
4、进入高级选项后点击“启动设置”。

5、最后点击设置中的“重启”。
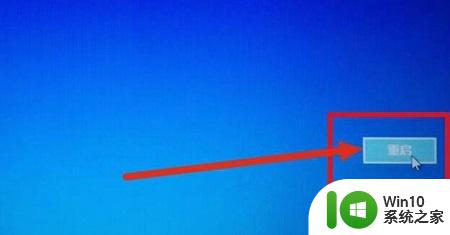
6、最后选择4号“启动安全模式”即可。

1、首先打强制开关机三次电脑或者长按电源10秒左右,系统就会自动的进行修复了。
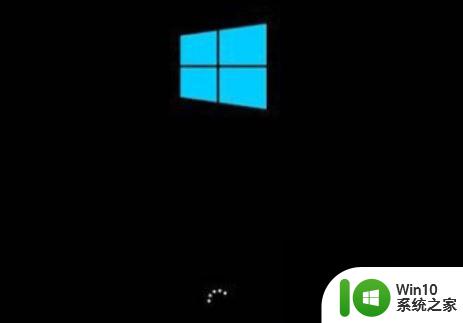
2、然后重复三次这样的操作,就会看到正在诊断修复界面。等待一会儿。

3、出现自动修复界面,选择右下角的高级选项。
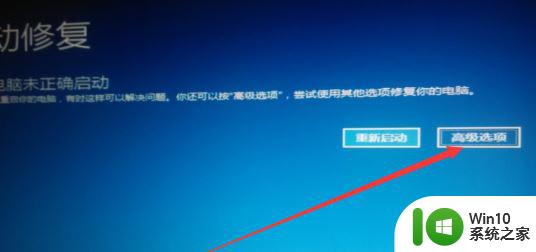
4、选择“疑难解答”选项。
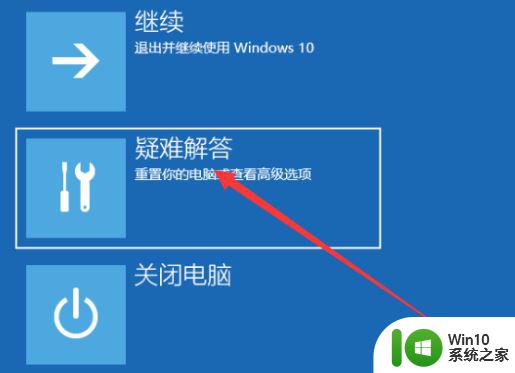
5、选择“高级选项”。
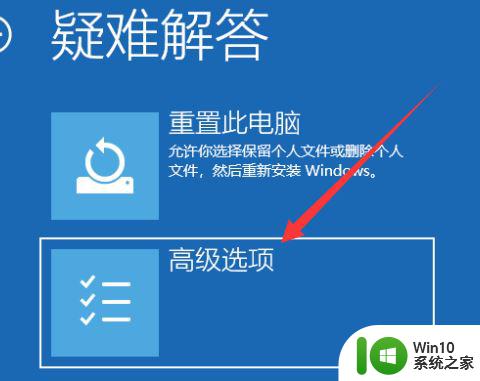
6、此时可以点击“启动设置”。
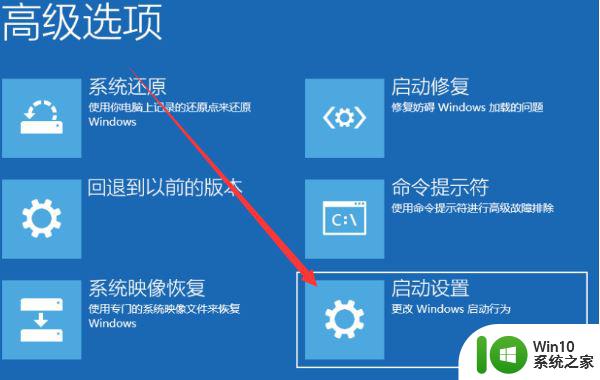
7、之后点击重启。
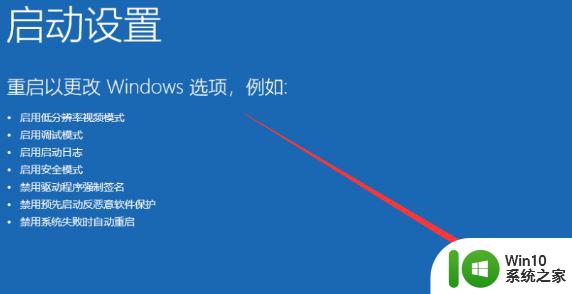
8、重启进入启动设置界面,按下F4即可启用安全模式。
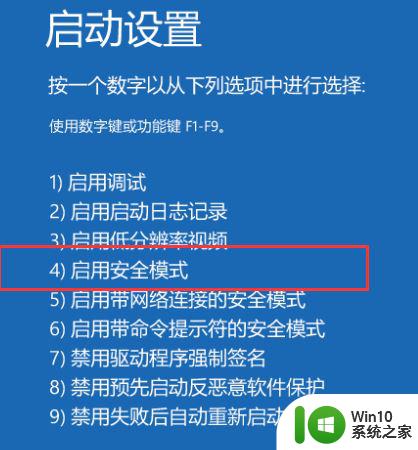
以上就是win10强制关机安全模式的全部内容,如果还有不清楚的用户,可以参考一下小编的步骤进行操作,希望对大家有所帮助。