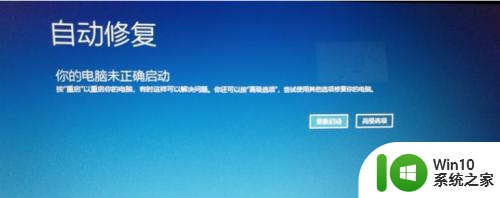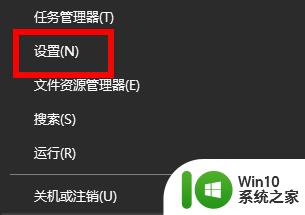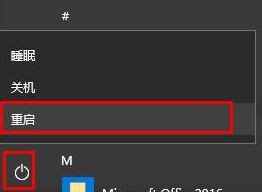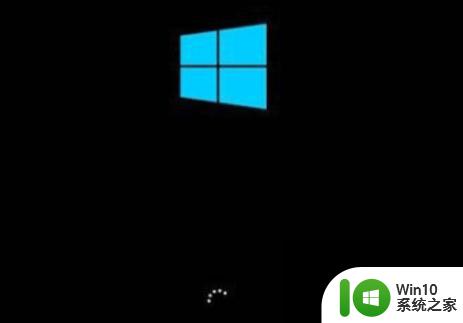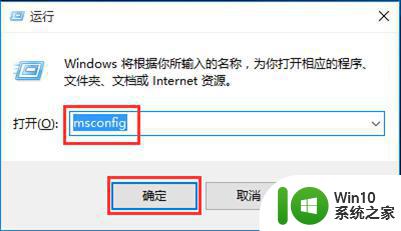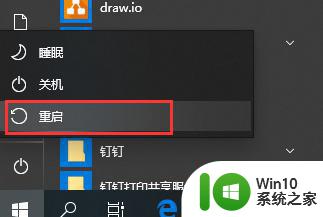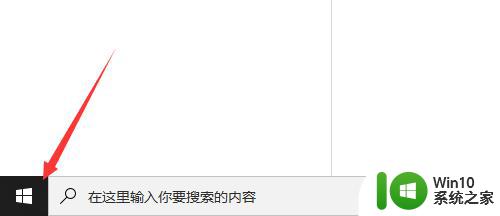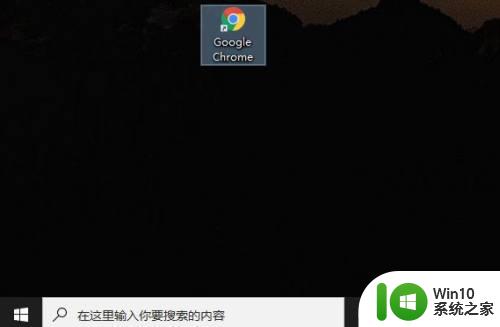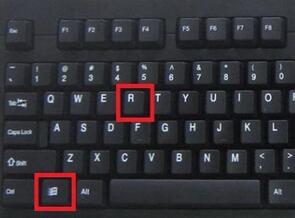win10强制进入安全模式怎么解除 win10强制安全模式如何退出
更新时间:2023-03-30 16:55:38作者:yang
当运行中的win10镜像系统出现病毒入侵的时候,有些用户会通过进入安全模式来进行病毒的查杀,然而有些用户每次在启动win10电脑的时候,在没有任何操作的情况下系统却强制进入到安全模式中,对此win10强制进入安全模式怎么解除呢?这里小编就来告诉大家win10强制进入安全模式解除设置方法。
具体方法:
1、打开电脑,同时按下键盘上的【Windows】键和【R】键。

2、在弹出的运行菜单中输入“msconfig”。
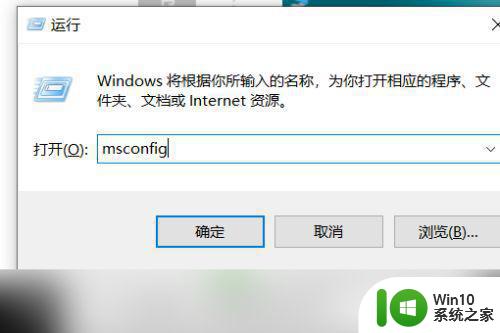
3、点击【确定】。
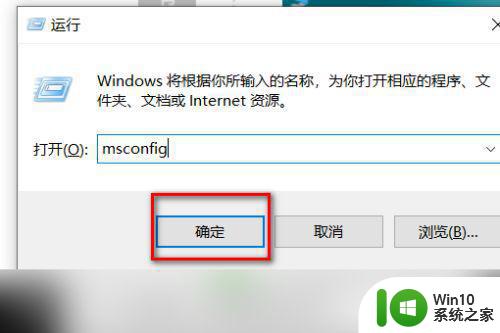
4、系统配置“常规”菜单中“诊断启动”即为安全模式。
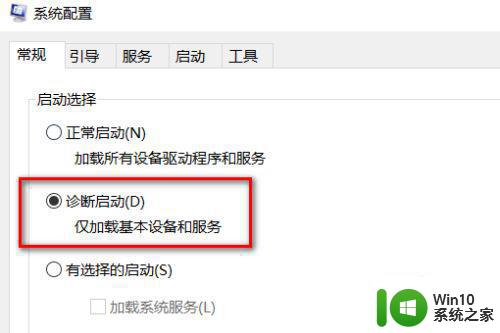
5、点击选择“正常启动”。
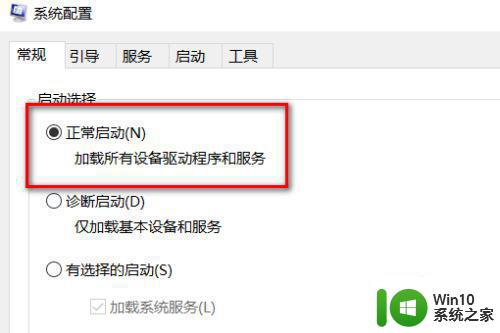
6、选择正常启动后,点击【确定】。
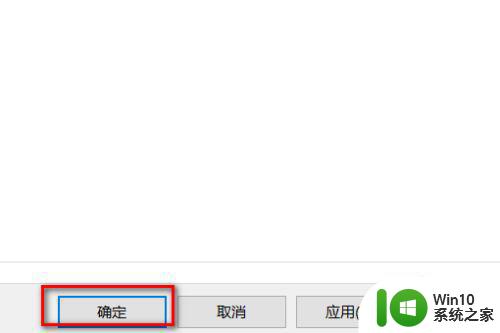
7、点击【重新启动】,即可退出安全模式。
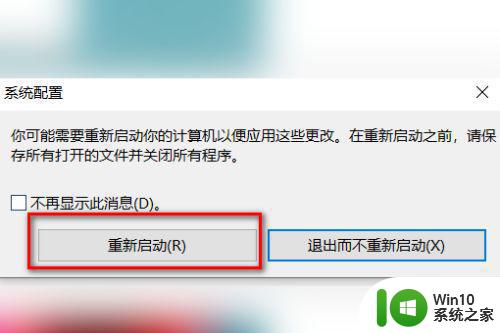
以上就是关于win10强制进入安全模式解除设置方法了,有需要的用户就可以根据小编的步骤进行操作了,希望能够对大家有所帮助。