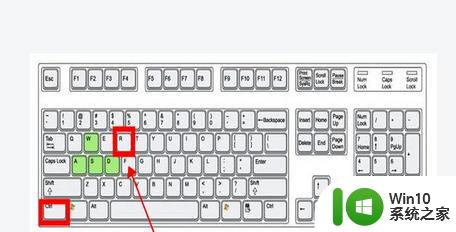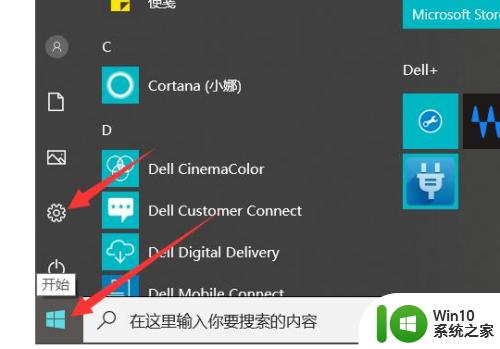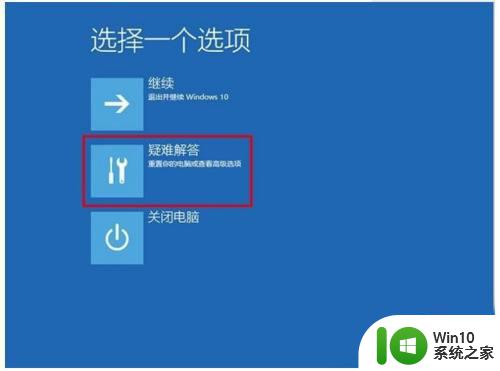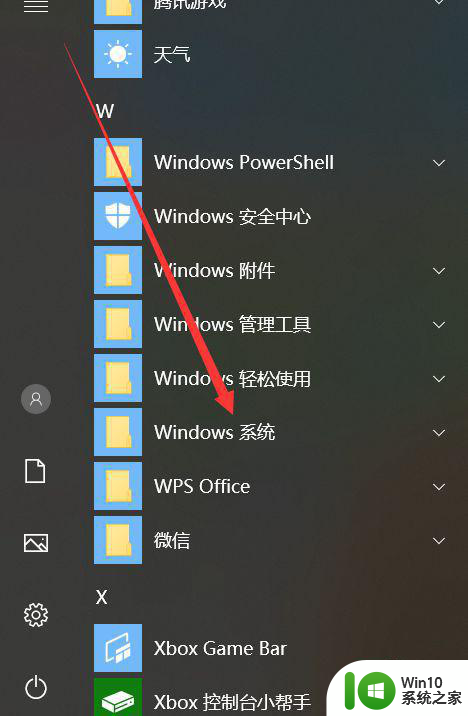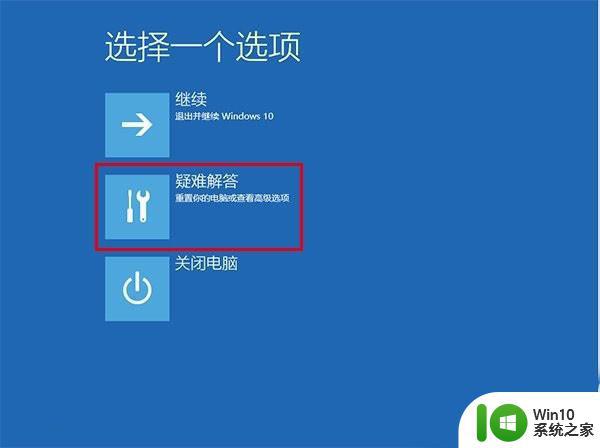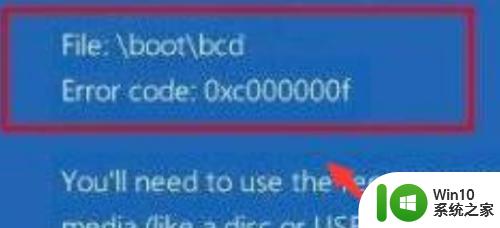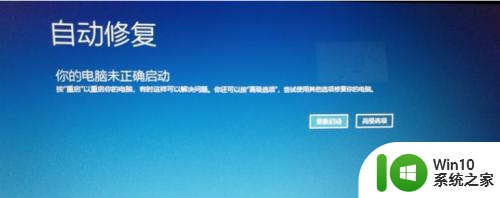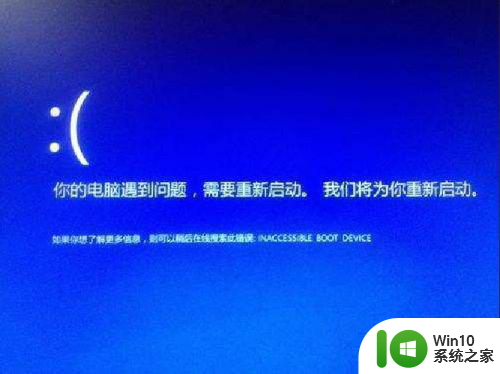win10重启3次进不去安全模式如何解决 强制重启三次进不去安全模式怎么回事
更新时间:2023-02-17 13:03:30作者:yang
安全模式是一种特殊模式,我们可以在这个模式中对系统错误进行修复,通常在重启电脑按f8就可以轻松进入安全模式,然而近日有win10系统用户却遇到强制重启三次也进不去安全模式的情况,这是怎么回事呢?不用着急本文给大家说说win10重启3次进不去安全模式的详细步骤吧。
具体解决方法:
1、按下win键,然后点击“电源”图标。按住键盘上的Shift,然后点击重启。
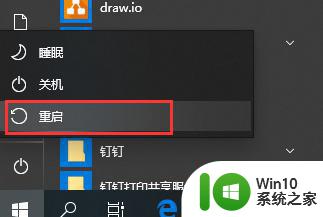
2、电脑重启之后,点击“疑难解答”。
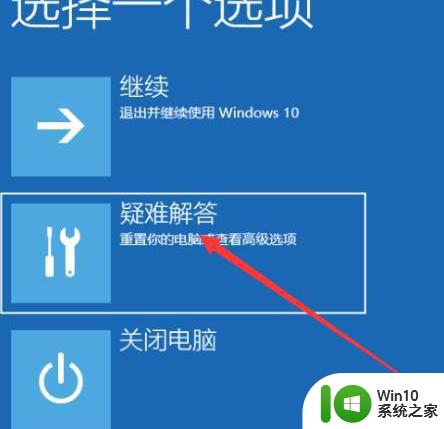
3、点击“高级选项”。
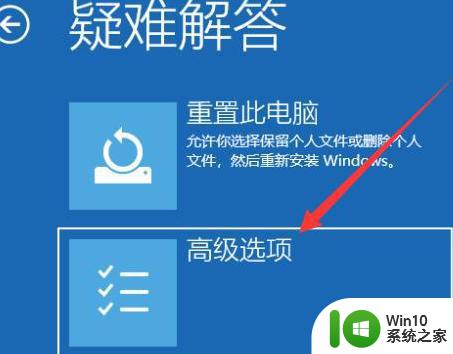
4、点击“开始设置”,然后点击“启动设置”。
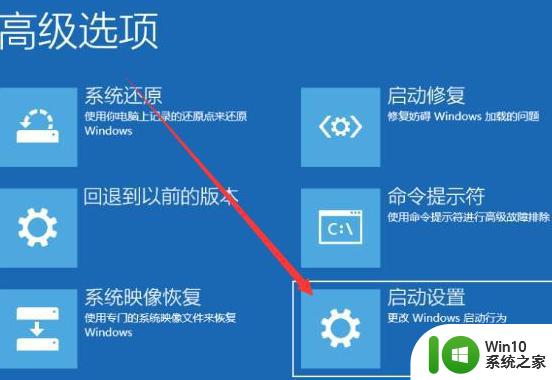
5、点击右下角的“重启”按钮。
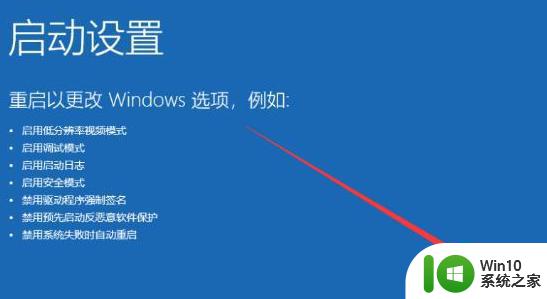
6、电脑重新启动之后,出现启动设置页面,4为启用安全模式,按下F4进入安全模式。
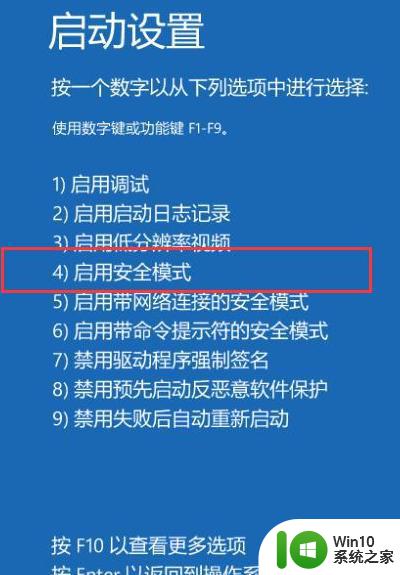
上面给大家带来的就是win10重启3次进不去安全模式的详细解决方法,有遇到相同情况的小伙伴们可以学习上面的方法来解决即可。