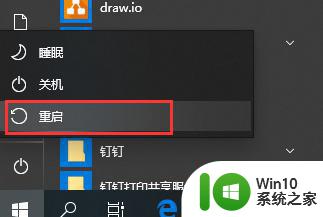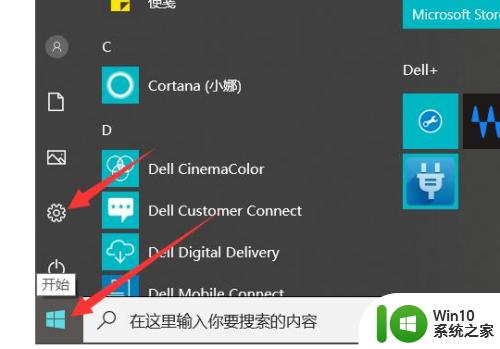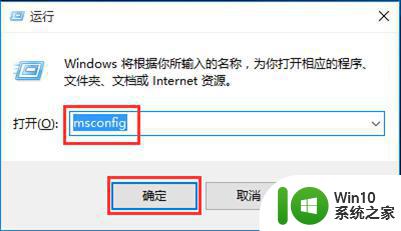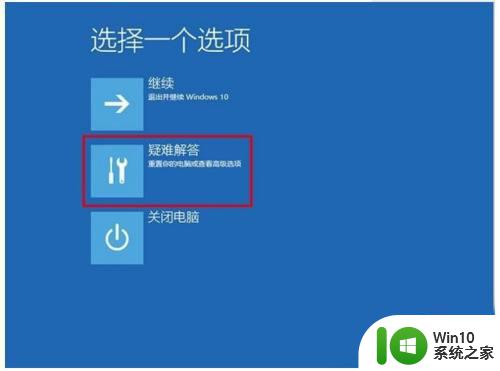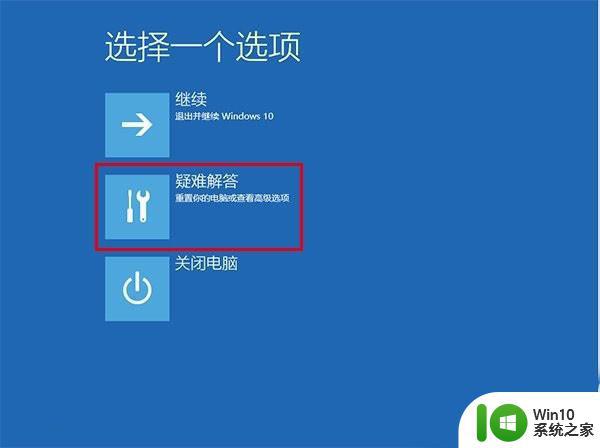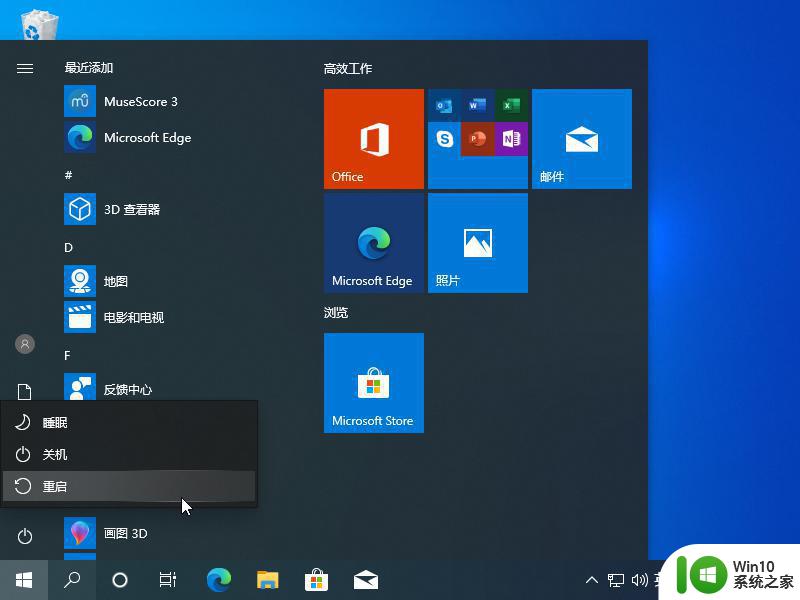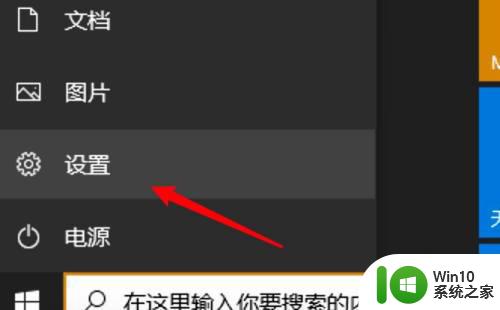win10重启进去安全模式的方法 重启怎么进安全模式win10
电脑遇到一些问题的时候,可以进入安全模式进行修复,一般是重启电脑然后按快捷键进入安全模式,但是在win10系统中,进去安全模式的方法不大一样,那么win10重启进去安全模式的方法呢?方法有很多种,可以跟着小编来看看重启怎么进安全模式win10。
方法一:
1、使用快捷键“Win+R”打开运行窗口;
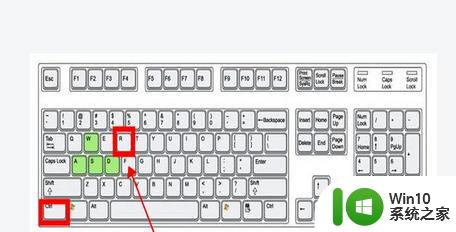
2、输入msconfig回车确定进入;
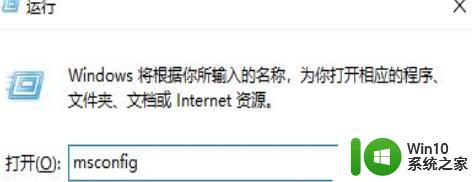
3、切换页面到“引导”选项页,下方勾选“安全引导”,点击确定;
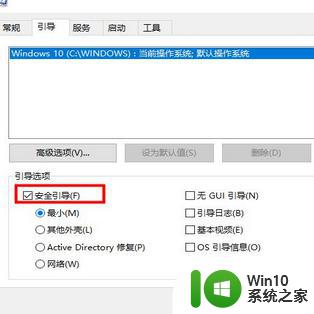
4、弹出提示弹窗,点击”重新启动“即可。
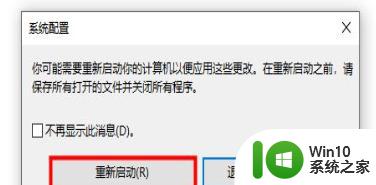
方法二:
1、使用快捷键“Win+I”打开windows设置页面,点击“更新和安全”;
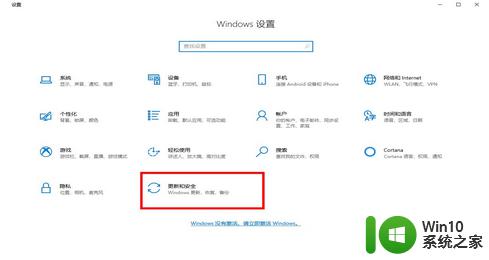
2、左侧点击“恢复”,右侧找到高级启动下方的“立即重启”,单击进入;
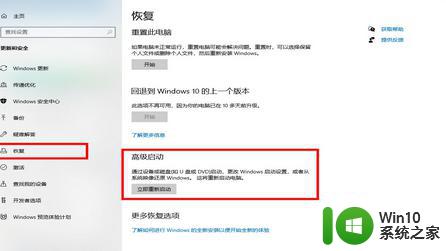
3、选择“疑难解答”;
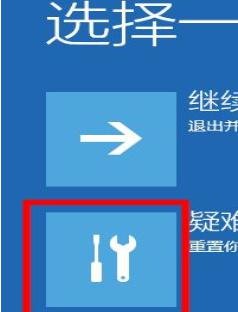
4、点击“高级选项”;
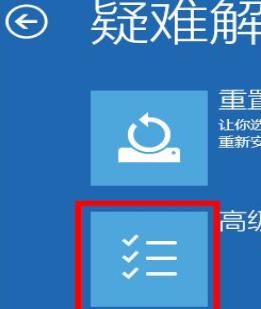
5、选择“启动设置”;
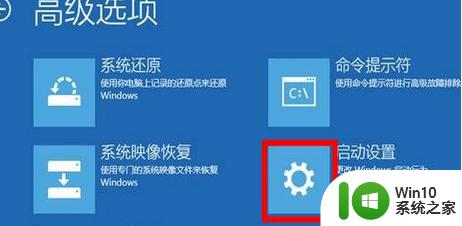
6、点击“启用安全模式”即可进入。
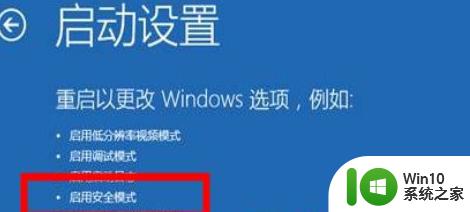
方法三:
1、若是遇到进不了系统桌面的情况,长按关机键重启三次即可进入恢复页面,点击“查看高级修复选项”;

2、剩下步骤和第二种方法相同,打开“疑难解答”→“高级选项”→“启动设置”→“启用安全模式”即可。
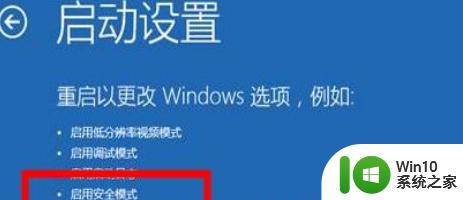
以上给大家讲解的就是重启怎么进安全模式win10,有这个需要的小伙伴们可以尝试上面的方法来进去即可,希望帮助到大家。