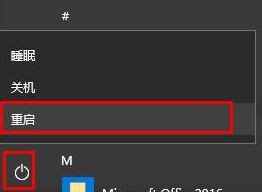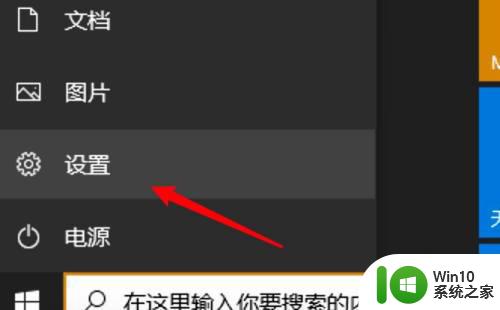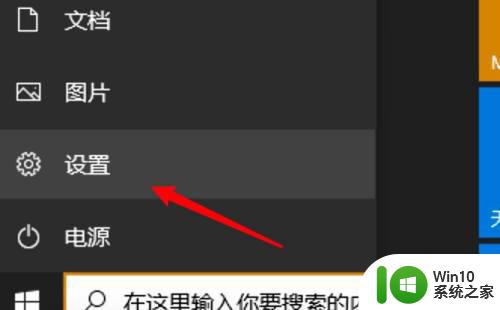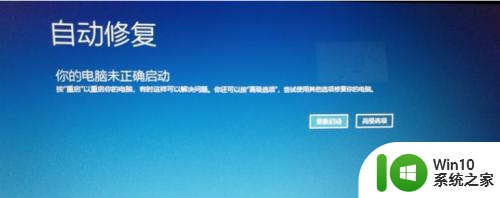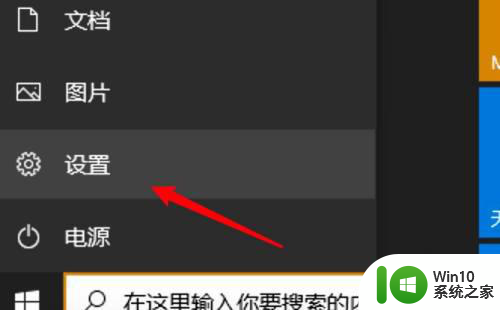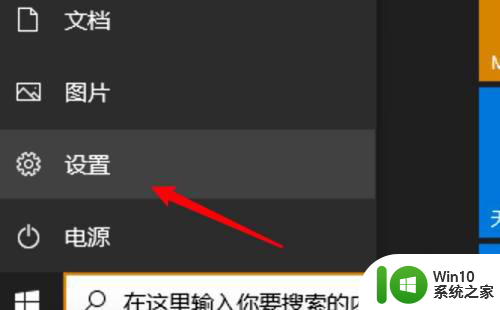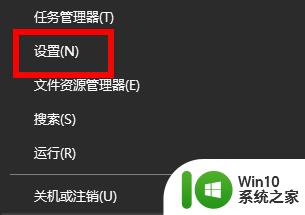联想win10强制进入安全模式怎么设置 联想win10如何设置开机强制进入安全模式
在使用联想win10电脑时,有时候我们可能需要进入安全模式来解决一些系统问题,但是有些用户不知道如何设置开机强制进入安全模式。设置方法非常简单。只需要在系统设置中找到“更新和安全”选项,然后点击“恢复”并选择“高级启动”,在重启时选择“启动设置”进入安全模式即可。这样就可以轻松解决系统问题,保障电脑安全。
具体方法:
1、关机情况下,按开机键开机,等到出现徽标(下图),这时候长按开机键强制关机。

2、再次开机,出现徽标,再次强制强制关机,重复三次,直到出现“正在准备自动修复”,如下图:

3、这时候就快成功了!系统进入“正在诊断...”,如图

4、直到出现“自动修复界面”点击”高级选项“
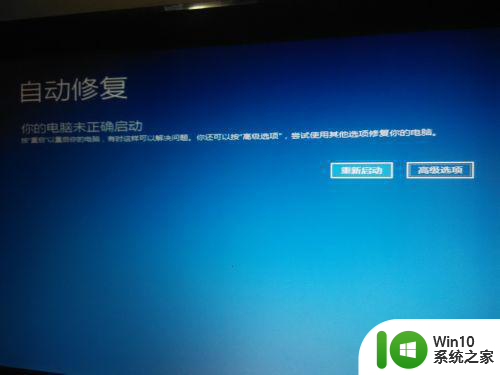
5、这时候要选择“疑难解答”,看图
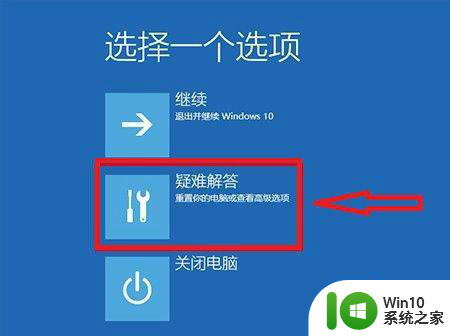
6、到这个界面要点击“高级选项”
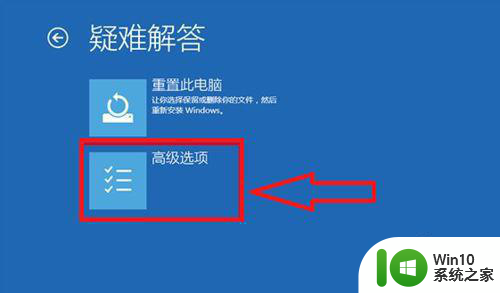
7、这个选项比较多,选右边中间的“启动设置”
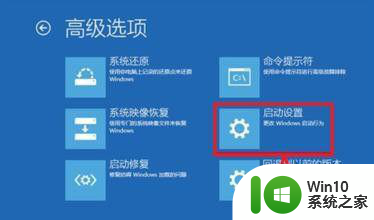
8、到此步骤,点击”重启“即可,看图

9、电脑自动重启,等到出现下面的画面选择4即可进入“安全模式”,如图

以上就是联想win10强制进入安全模式怎么设置的全部内容,如果有遇到这种情况,那么你就可以根据小编的操作来进行解决,非常的简单快速,一步到位。