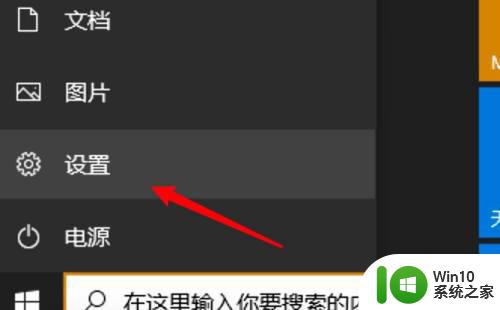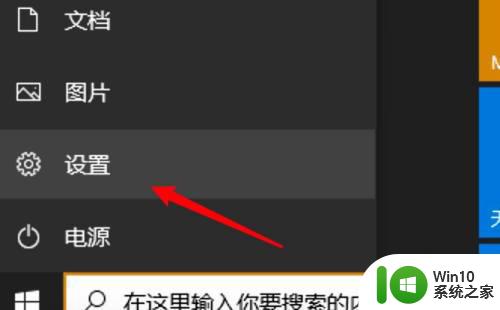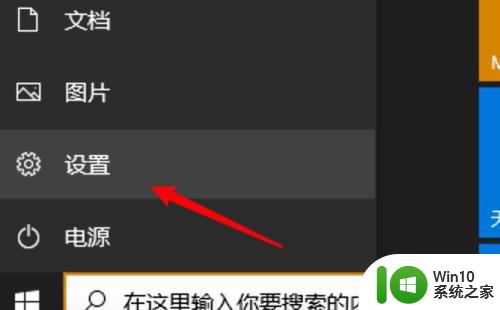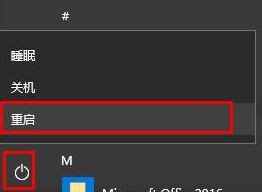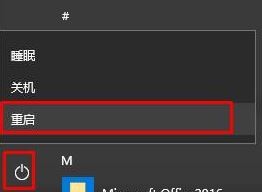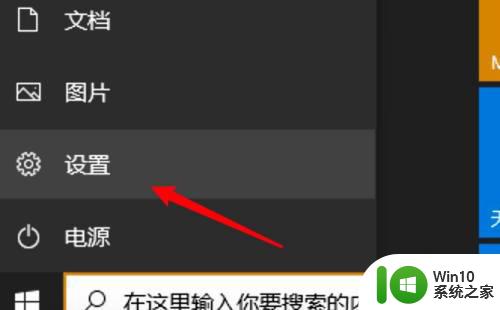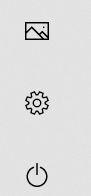联想台式机win10安全模式怎么进入 联想台式机win10如何进入安全模式启动
在使用联想台式机的过程中,有时我们可能会遇到一些问题,例如系统出现异常或者需要进行一些高级操作,这时候进入安全模式启动就成为了一种解决问题的有效途径。对于联想台式机而言,在Windows 10系统中,如何进入安全模式呢?本文将为大家介绍一下联想台式机在Windows 10系统中进入安全模式的方法。无论是想进行系统修复还是进行高级操作,进入安全模式都是一个非常重要的步骤。
具体方法:
1、点击设置
点击开始菜单上的设置。
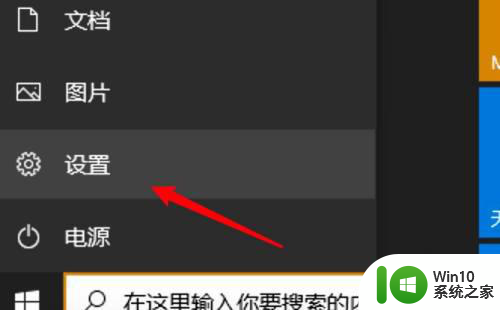
2、点击更新与安全
点击设置页面上的更新与安全。
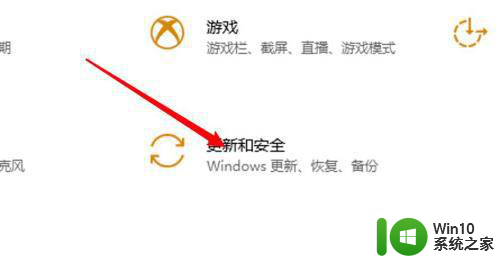
3、点击恢复
点击左边的恢复。
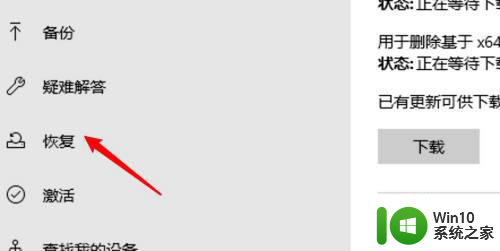
4、点击立即重新启动
点击右边的立即重新启动选项。
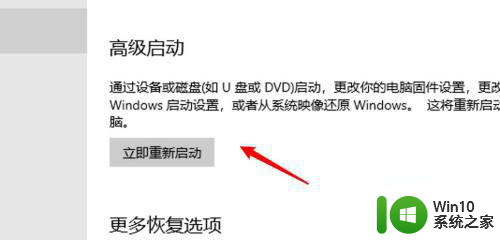
5、点击疑难解答
点击下方的疑难解答选项。
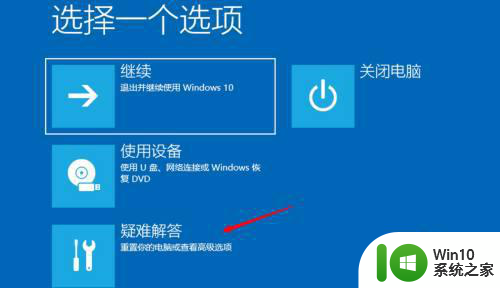
6、点击高级选项
进入页面,点击高级选项。
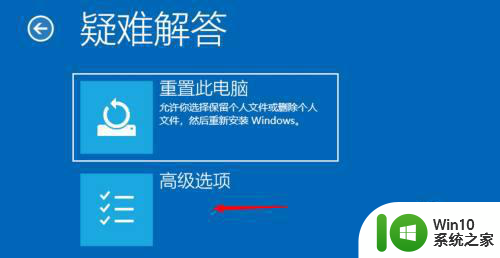
7、点击启动设置
进入页面,点击启动设置。
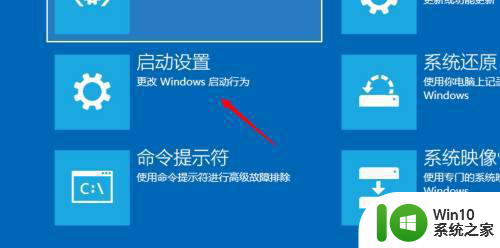
8、选择安全模式
选择安全模式,点击启动。
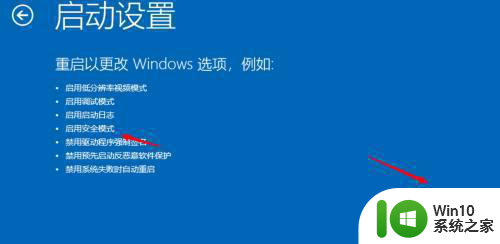
以上就是联想台式机win10安全模式怎么进入的全部内容,如果有遇到这种情况,那么你就可以根据小编的操作来进行解决,非常的简单快速,一步到位。