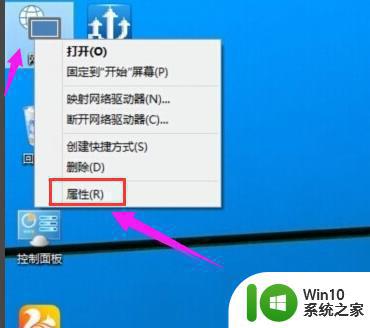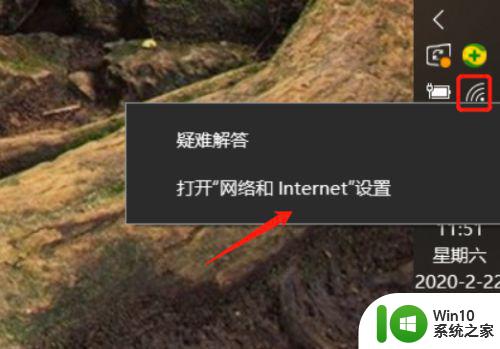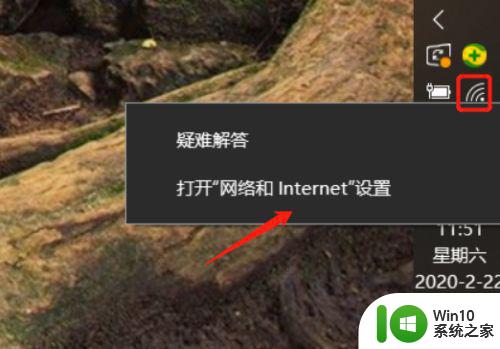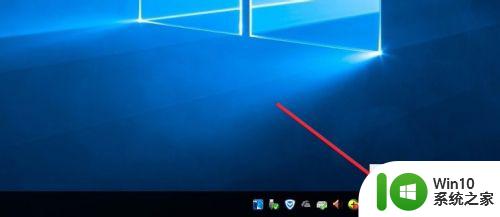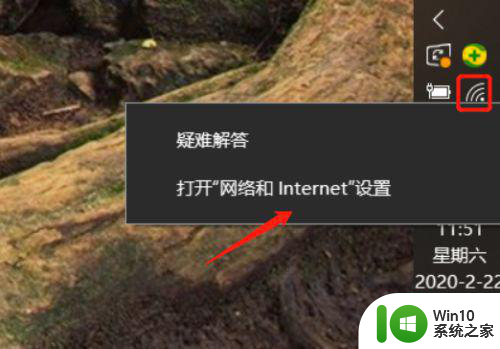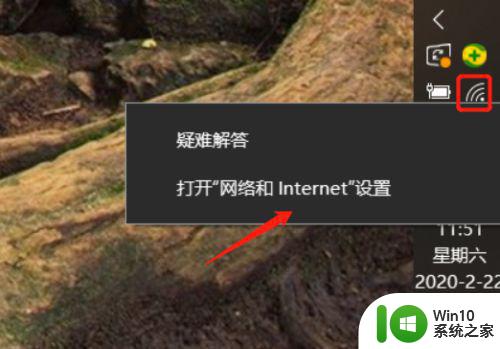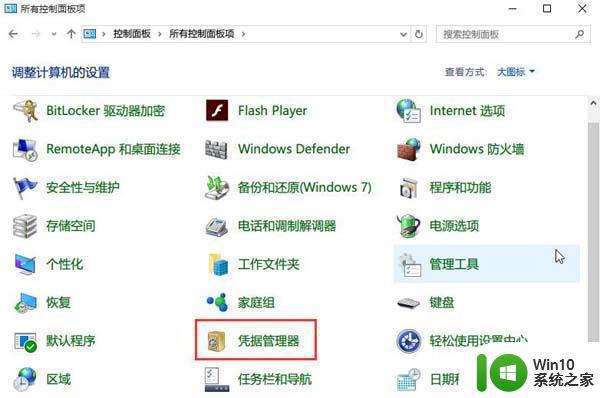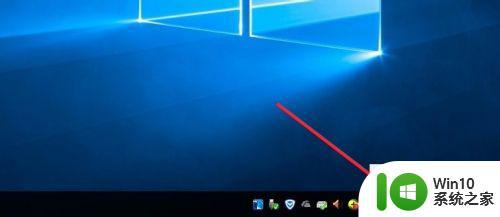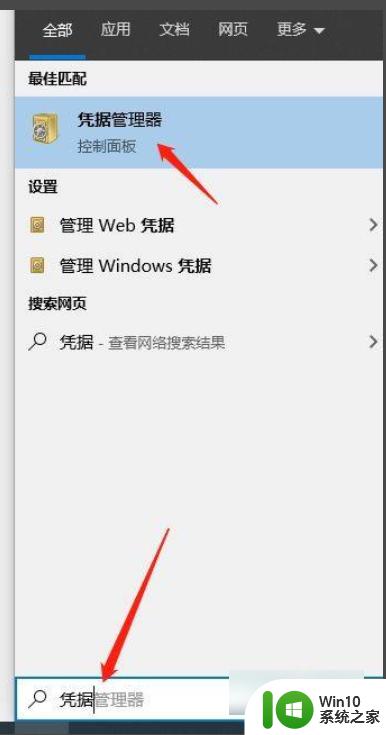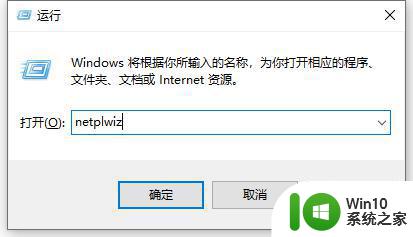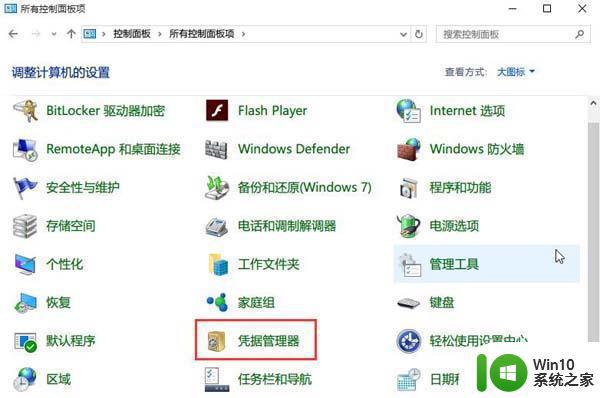win10如何查看电脑无线网络密码 win10电脑无线网密码怎么查看
更新时间:2023-04-01 13:39:04作者:jiang
很多用户为了方便win10正式版电脑网络的连接,在进行宽带安装的时候也都会选择随手进行路由器设备的安装设置,保证区域内的无线网络覆盖,可是在长时间使用win10电脑无线网络上网时,偶尔也会遇到忘记密码的情况,那么win10如何查看电脑无线网络密码呢?下面小编就来告诉大家win10查看电脑无线网络密码操作方法。
具体方法:
1、在桌面上用鼠标右键点击网络图标,再选择属性。如图所示:
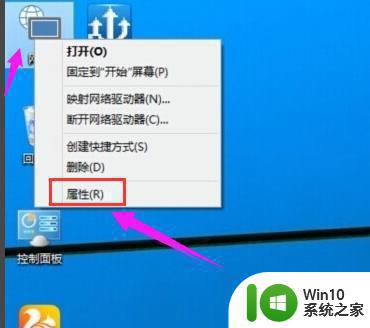
还有一种方法就是右键点击右下角的WiFi符号,打开“网络和共享中心”。如图所示:
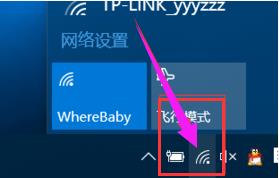
2、进入“网络和共享中心”后点击已连接的无线网络“连接”。如图所示:
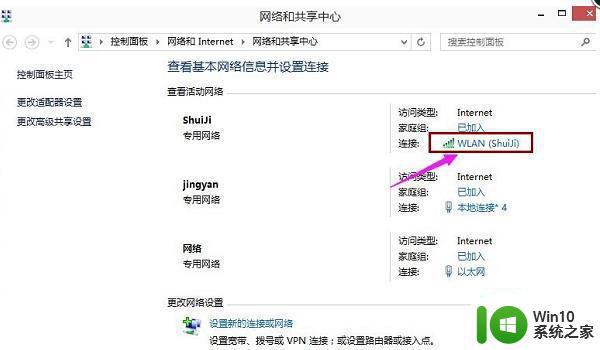
3、点击“无线属性”。如图所示:
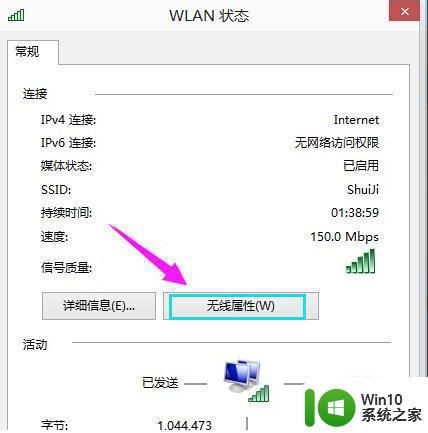
4、进入无线网络属性界面后,点击“安全”,然后在“网络安全密钥”中下面勾选“显示字符”,我们就可以看到连接的这个无线网络的密码。如图所示:
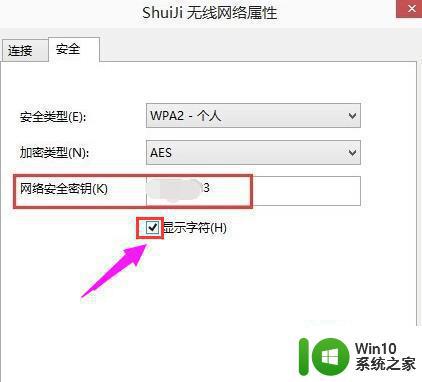
上述就是关于win10查看电脑无线网络密码操作方法了,如果你也有相同需要的话,可以按照上面的方法来操作就可以了,希望能够对大家有所帮助。