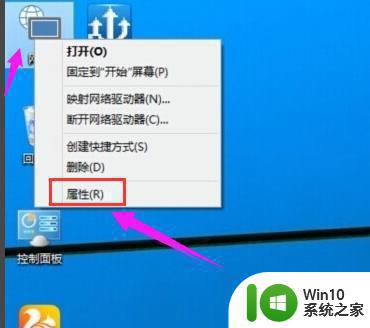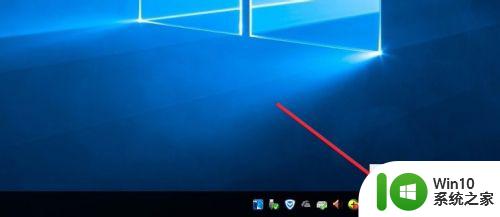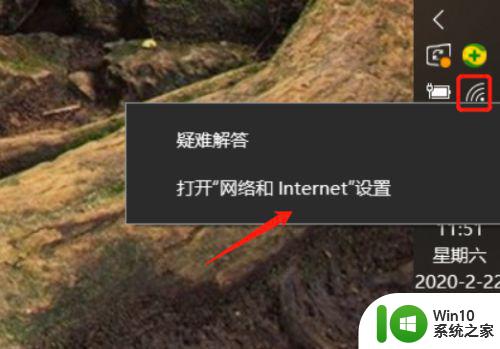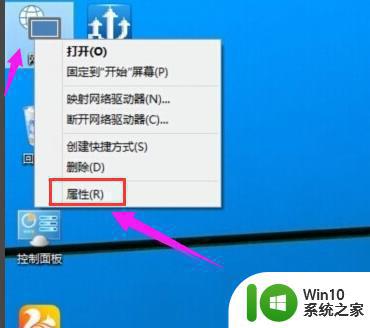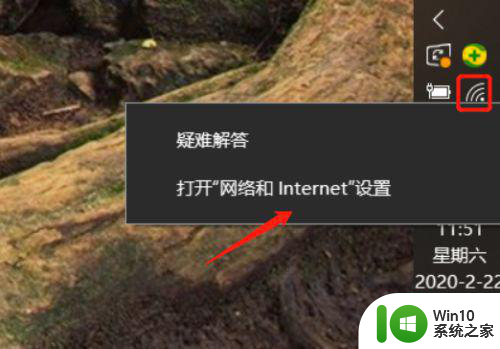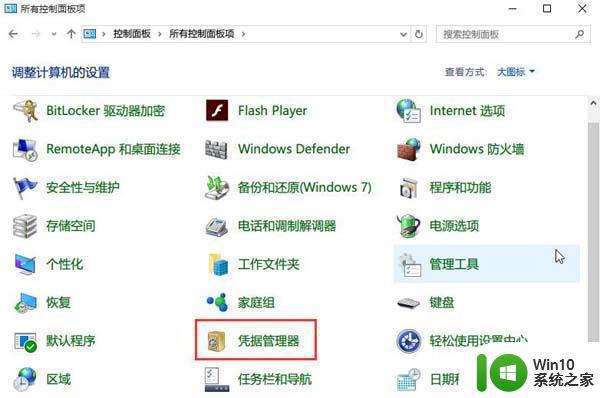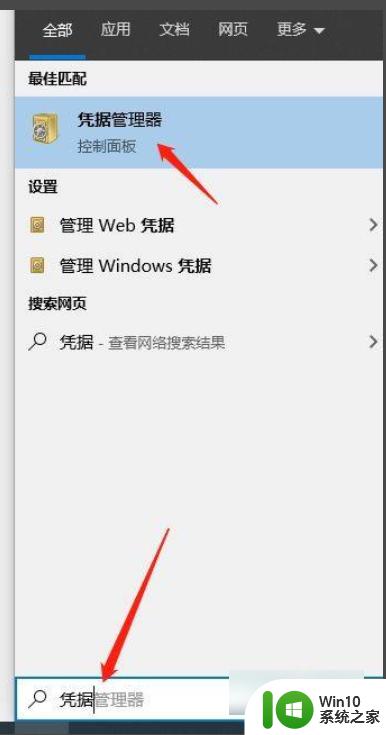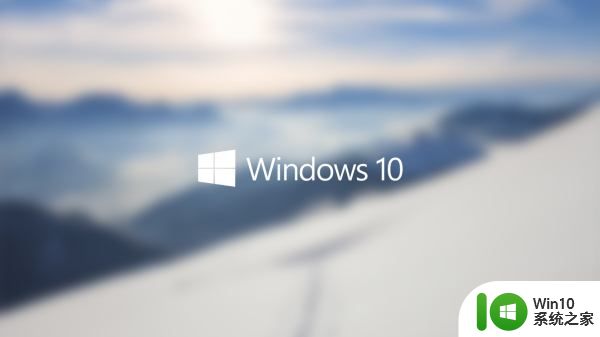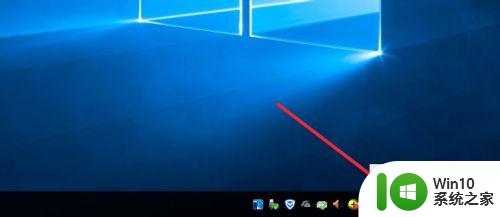win10怎么查看无线网络密码 win10如何查看已连接无线网络的密码
更新时间:2023-10-08 16:55:03作者:yang
win10怎么查看无线网络密码,在我们日常的网络使用中,经常会需要查看已连接无线网络的密码,无论是为了分享给朋友或者重新连接网络,都需要知道密码才能顺利进行操作。而在Windows 10系统中,查看已连接无线网络的密码非常简单。通过几个简单的步骤,我们就能轻松获取到所需的密码。接下来让我们一起来了解一下Win10系统下如何查看已连接无线网络的密码。
具体方法:
1、首先,我们右键点击电脑桌面上的WiFi连接图标,点击“打开网络和internet设置。如图所示
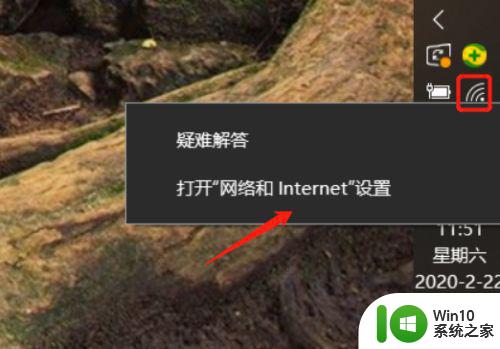
2、打开设置面板后,点击更改适配器设置。如图所示
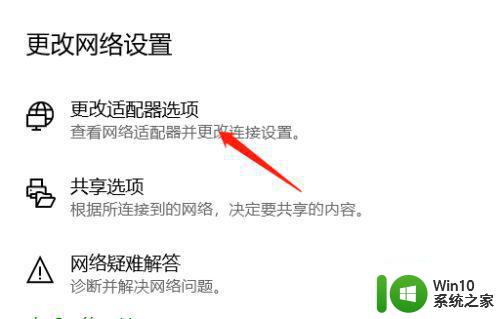
3、找到链接的无线网络,点击鼠标右键,在右键列表点击状态。如图所示
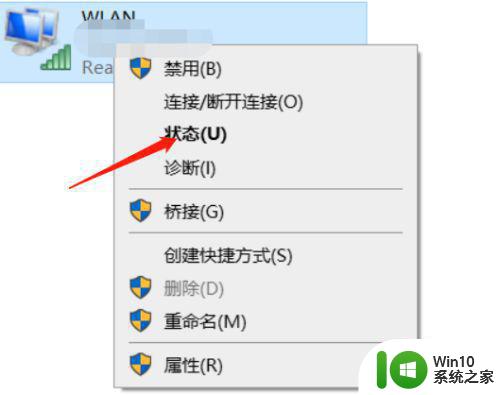
4、在状态窗口点击“无线属性”。如图所示
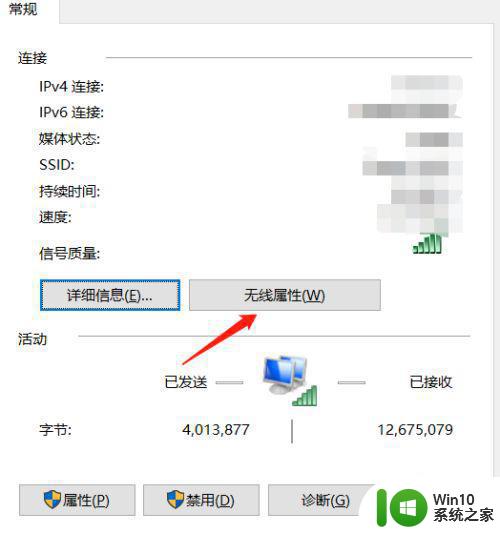
5、点击安全选项,找到网络安全密匙,点击下方显示字符,就可以看到密码了。如图所示
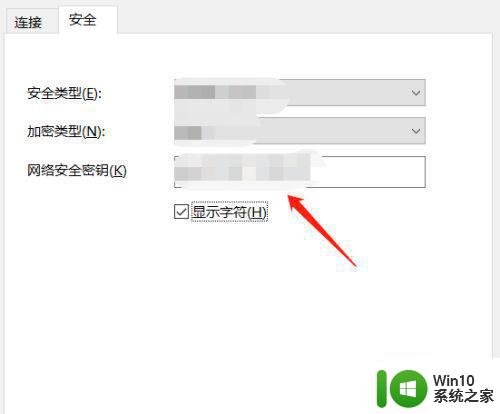
以上就是win10如何查看无线网络密码的全部内容,如果您遇到类似的问题,可以参考本文中介绍的步骤进行修复,希望能对大家有所帮助。