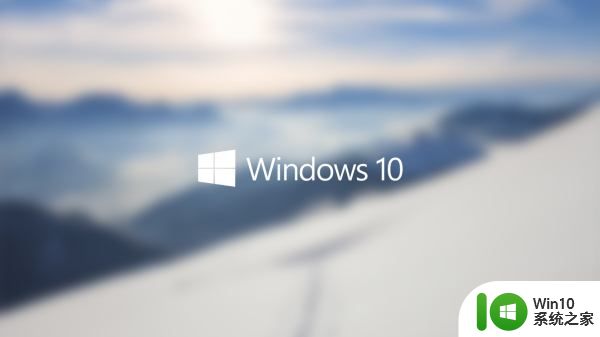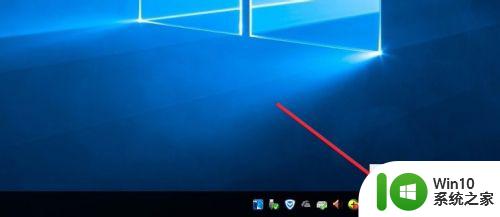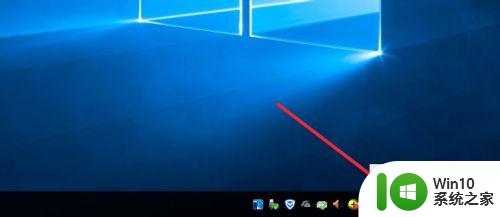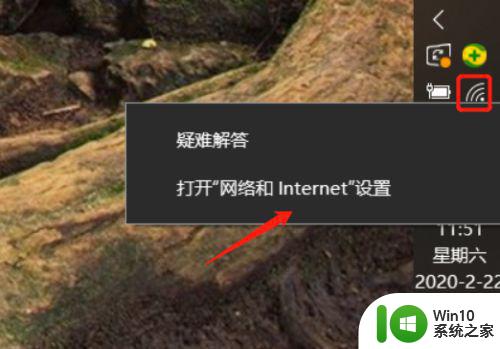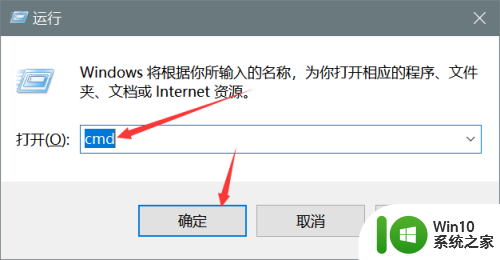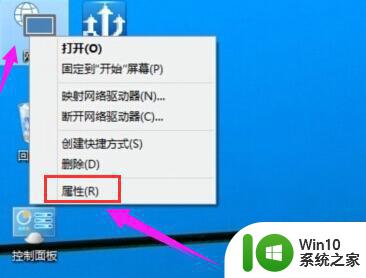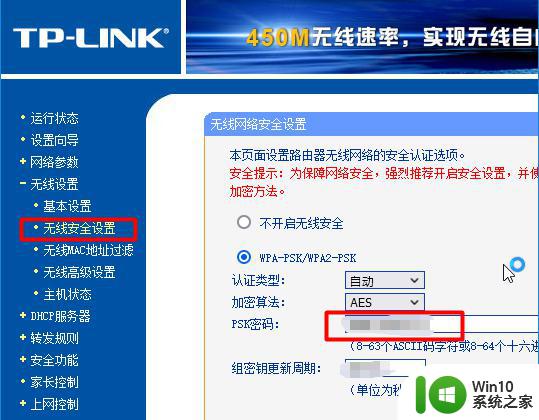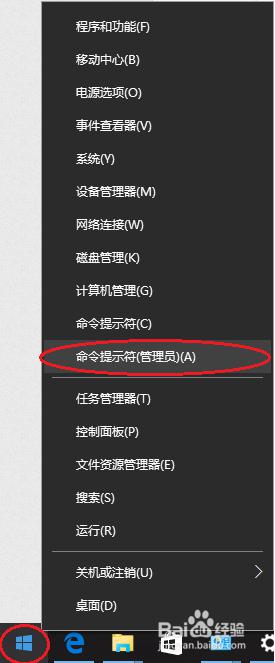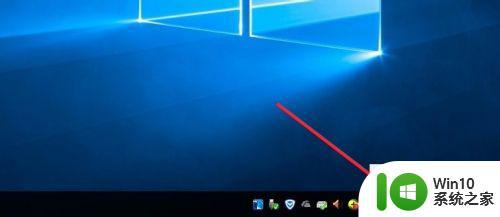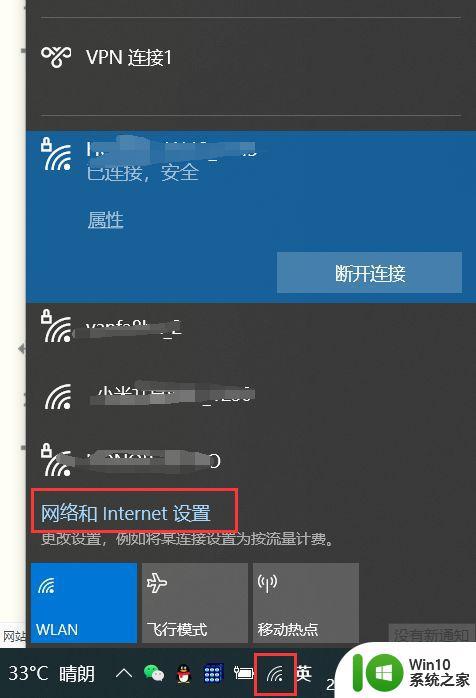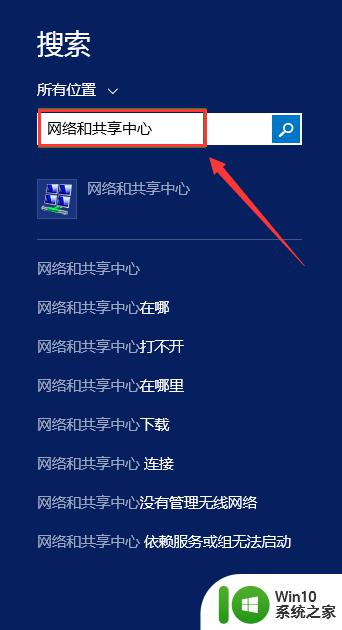win10查看已经连接wifi密码的方法 win10已连接wifi怎么看密码
很多人为了防止蹭网,都会给电脑的wifi设置密码,因为是自家wifi,第一次输入密码之后就不用再密码可以自动连接了,当别人要连接wifi的时候,可能会忘记密码了,那么win10查看已经连接wifi密码的方法呢?为此本教程就教大家win10已连接wifi怎么看密码。
具体方法如下:
1、单击桌面右下角Wifi连接图标,查看Wifi连接状态。

2、右键单击“Windows开始键”。

3、在设置菜单中,左键单击“网络连接“。
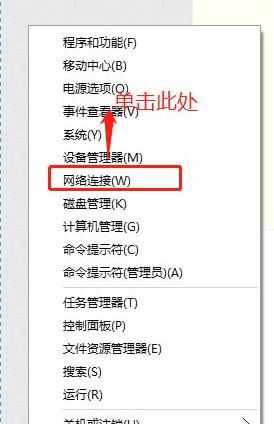
4、在”网络连接“窗口中,找到”WLAN“无线网络图标,并右键单击。
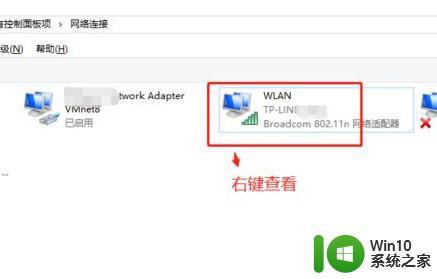
5、在”WLAN“属性菜单中,找到”状态“选项,并单击它。
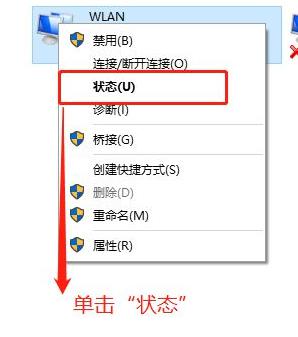
6、在”WLAN状态“窗口中,找到”无线属性“选项并单击它。
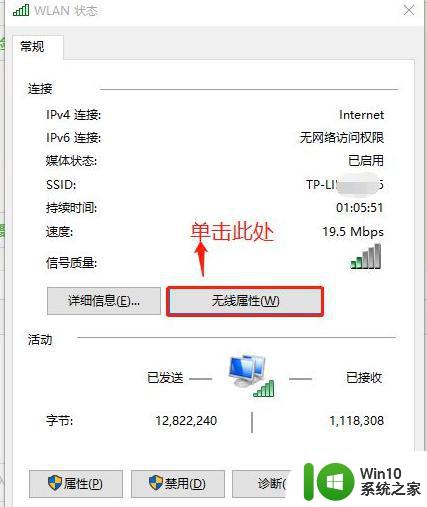
7、在”XX 无线网络属性“窗口中,找到”安全“选项并单击它。(xx代表WiFi名字)
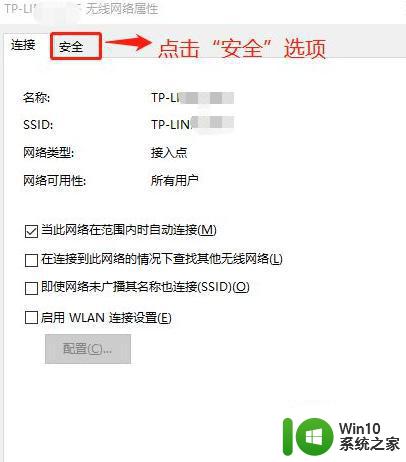
8、在”XX 无线网络属性“窗口中,查看”安全“选项的Wifi详细信息。默认密码是密文。
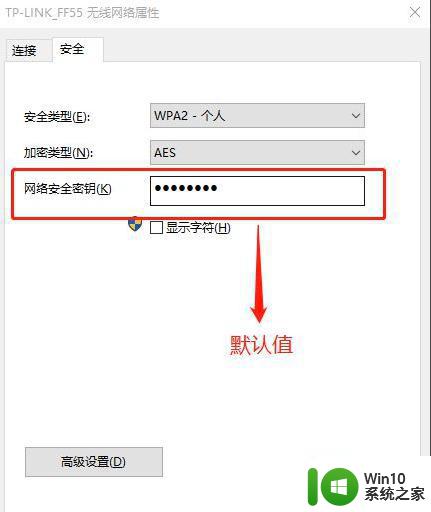
9、在”XX 无线网络属性“窗口中,单击”安全“选项。然后单击”显示字符“就可以正常目前连接的Wifi密码了。
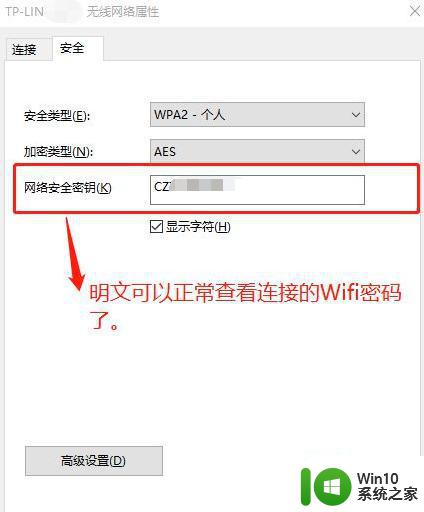
上面就是win10查看已经连接wifi密码的方法的详细方法,是不是很简单呢,大家可以学习上面的方法来查看就行了。