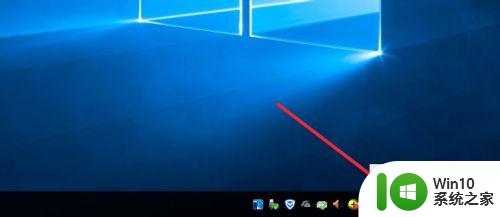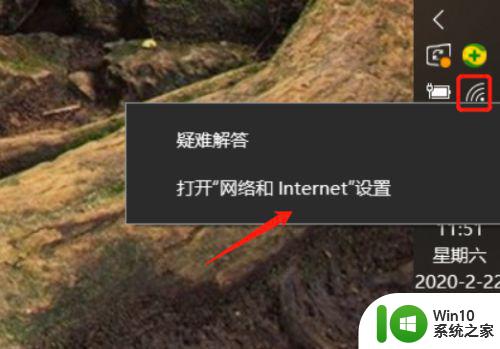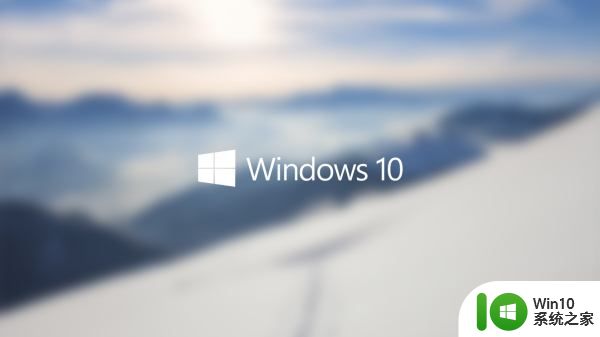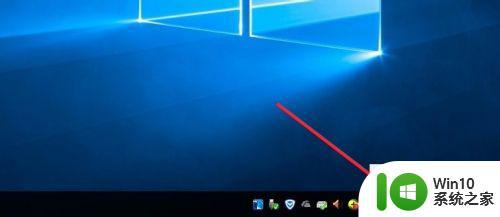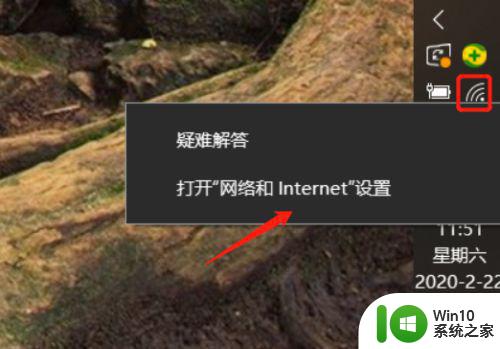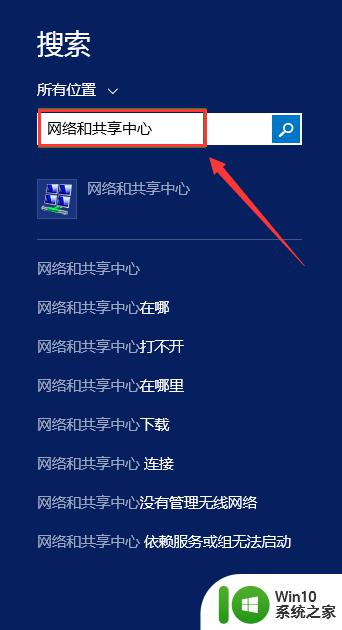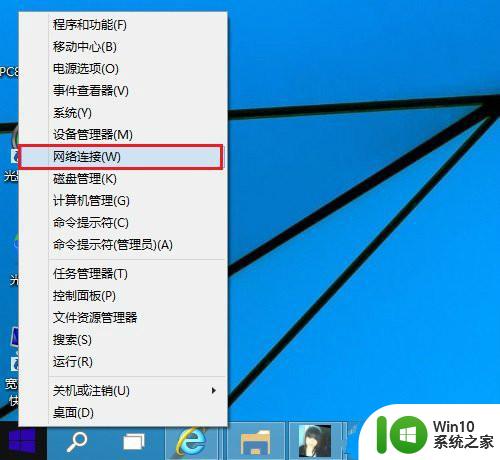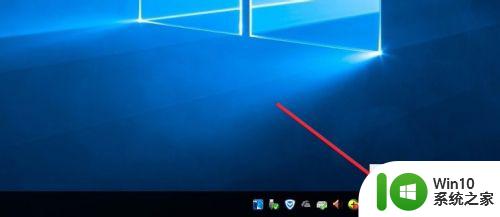win10如何查看wifi密码 win10查看wifi密码的方法
在现代生活中,无线网络已经成为我们日常生活和工作的重要组成部分。当我们连接到一个Wi-Fi网络时,通常需要输入密码来进行身份验证和访问权限控制。然而,有时候我们可能会忘记我们所连接的Wi-Fi网络的密码,或者我们需要查看已保存的Wi-Fi密码以便在其他设备上使用。在Windows 10操作系统中,有些简单的方法可以帮助我们查看已连接的Wi-Fi网络的密码。今天,我们就来学习一下具体方法。
具体方法:
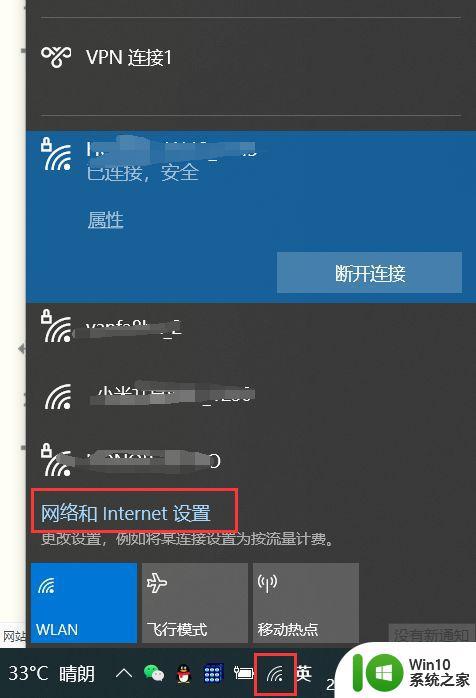
CMD查看Win10 WiFi密码
先来介绍一个Win10系统自带的查看WiFi密码的方法吧。首先,在Cortana中找到“CMD”,点击右键用系统管理员权限来运行。
接着输入以下代码:
Netsh wlan show profile name=”热点名字” key=clear
其中,“热点名字”就填写你想要查看密码的WiFi热点的名称。例如笔者想要查看“staff”这个热点的密码,则输入:
Netsh wlan show profile name=”staff” key=clear
然后按下回车,在显示出来的“安全设置”一栏当中,“关键内容”所显示的,就是该WiFi热点对应的密码了。
系统设置查看Win10 WiFi密码
首先,开启Win10的系统设置。在“网络和Internet”中的“状态”,找到“更改适配器选项”一栏。
接着,右键点击当前的网络连接,选择“状态”。
在弹出来的“WLAN状态”当中,点击“无线属性”。
最后,切换到“安全”的选项卡,勾选“显示字符”,就可以查看当前所连接的WiFi的密码了。
这个方法虽然也略繁琐,但是总比命令行好记一些。这方法的局限就在于,只能查看当前所连接的WiFi的密码,不能查看其它已经连接过的WiFi密码,但总体来说还算实用。
利用软件查看Win10 WiFi密码
无论是用CMD还是通过系统设置来查看Win10 WiFi密码,其实都需要多个步骤。有没有更加简便的方法?当然有,用第三方软件就可以直接查看,最为方便!
很多第三方软件都可以查看Win10的WiFi密码,这里以一款来自个人开发者的“Win10 WiFi 密码查询工具”为例。开启软件后,直接就可以看到目前系统所保存的WiFi热点的信息,只要选中其中一个,就可以查看到SSID以及密码,也支持将密码复制出来,非常方便。
Win10对比Win7的确有不少进步之处,但无法直接查看已连接过的WiFi密码这点,无疑是不便的。不过,这或许是一种大趋势,Android和iOS对WiFi密码的隐藏比Win10还更严格,需要root或者越狱后才能提取到WiFi密码。无论如何,如果你对查看WiFi密码有需求,不妨尝试一下上文提到的方法吧。
以上就是关于win10如何查看wifi密码的全部内容,有出现相同情况的用户就可以按照小编的方法了来解决了。