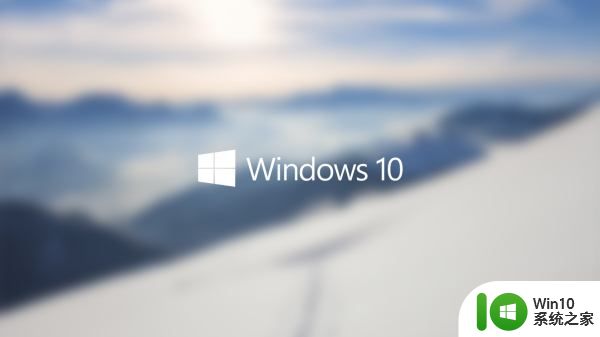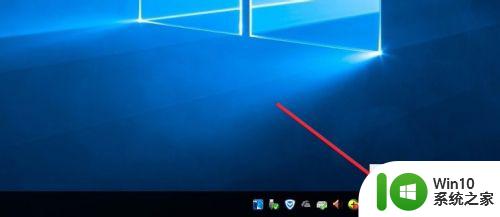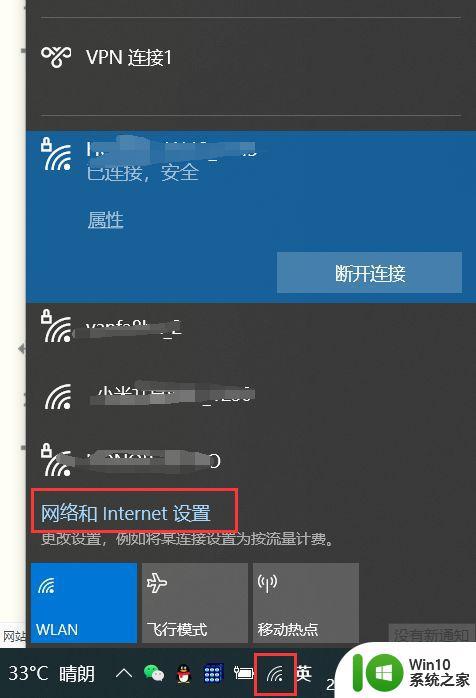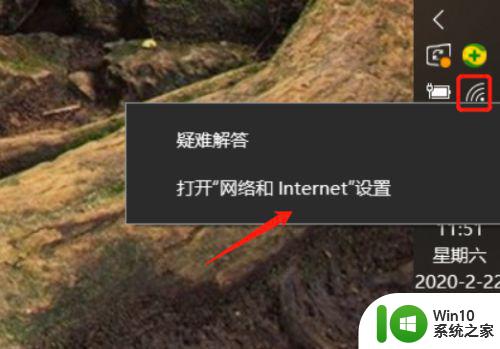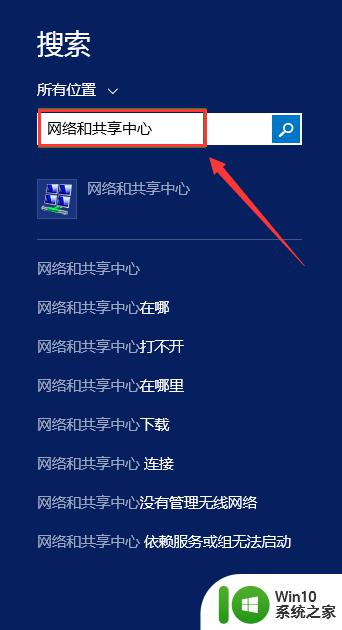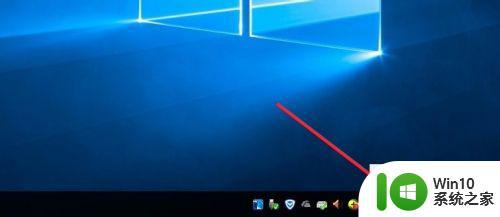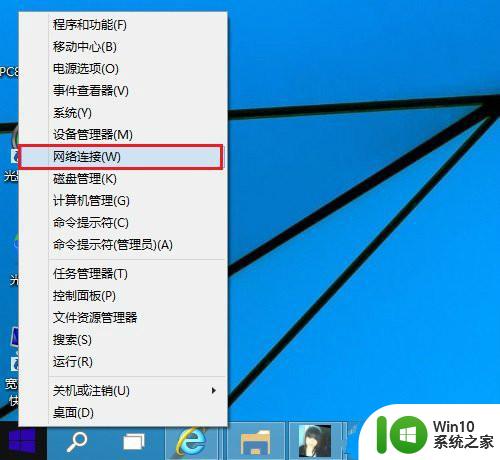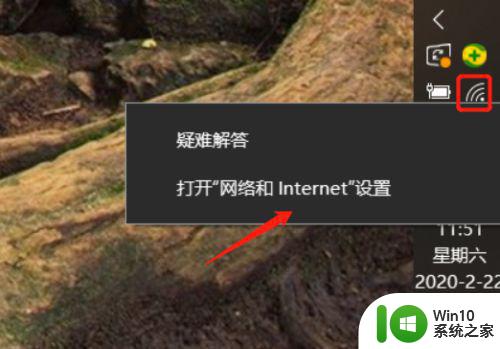win10查看wifi密码的方法 win10如何查看连接的wifi密码
更新时间:2023-05-07 15:38:00作者:zheng
有些用户在win10上连接了wifi之后却把wifi密码忘记了,那么有没有办法可以查看wifi密码呢?今天小编给大家带来win10查看wifi密码的方法,有遇到这个问题的朋友,跟着小编一起来操作吧。
具体方法:
1.任务栏的网络图标上,点击鼠标右键,选择打开网络和共享中心,如图
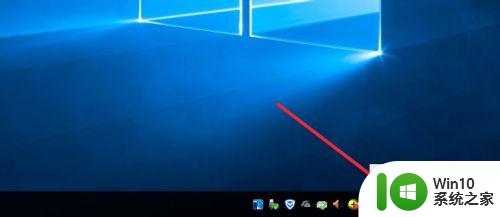
2.网络和共享中心中,直接点击这里当前连接的无线wifi网络图标。
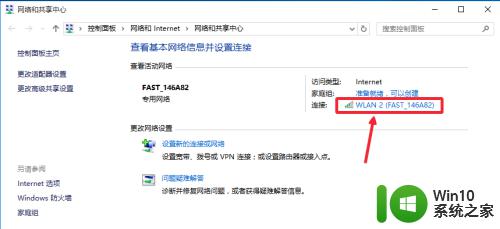
3.wlan状态界面中,我们选择这里的无线属性按钮,打开进入。
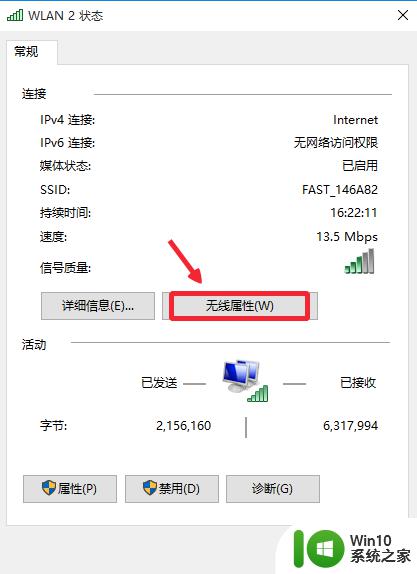
4.无线网络属性的安全里面,我们点击这里的显示字符,如图所示
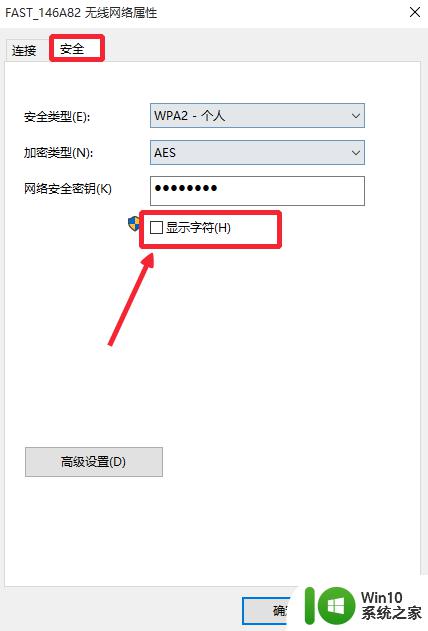
5.这样密码就显示了出来,现在就可以看到自己连接的无线网络wifi密码。
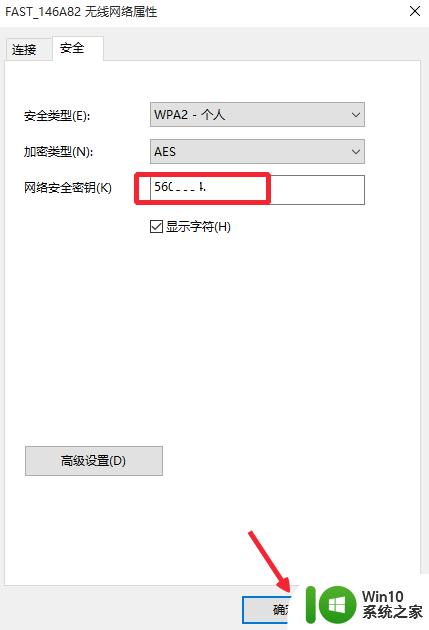
6.当然如果你有路由器的话,我们可以进入路由器界面。查看自己无线路由器wifi密码。路由器无线设置,无线安全设置里面可以查看WPA2-PSK中WiFi密码。
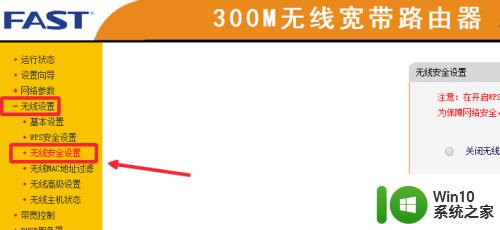
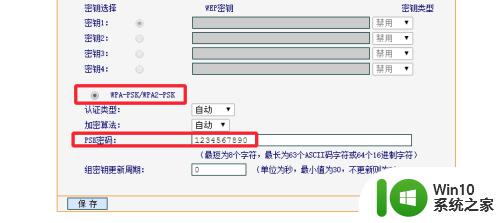
以上就是win10查看wifi密码的方法的全部内容,有遇到这种情况的用户可以按照小编的方法来进行解决,希望能够帮助到大家。