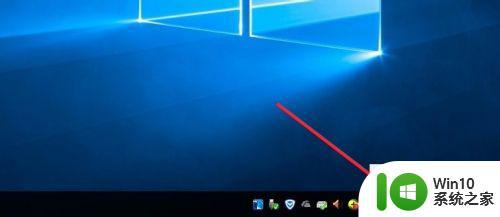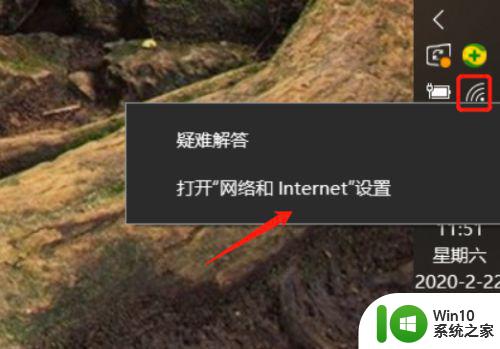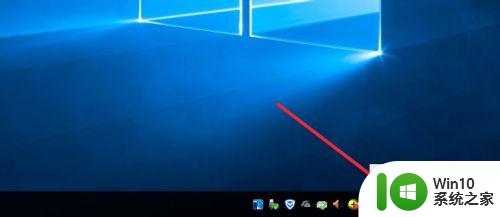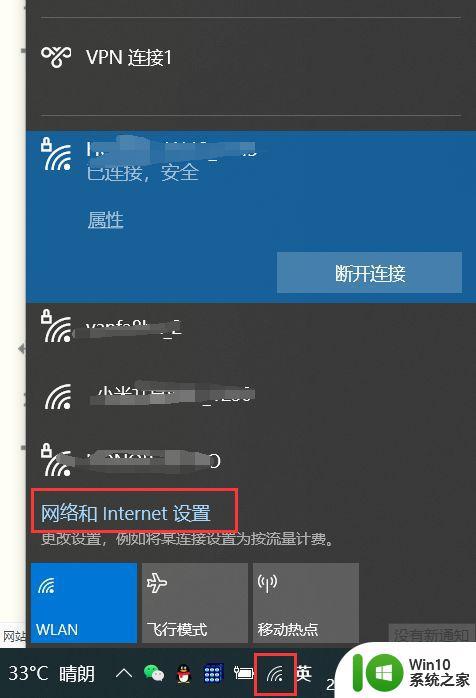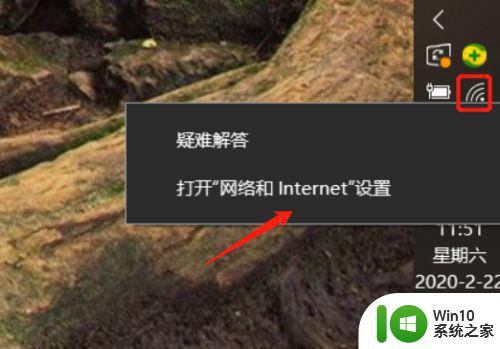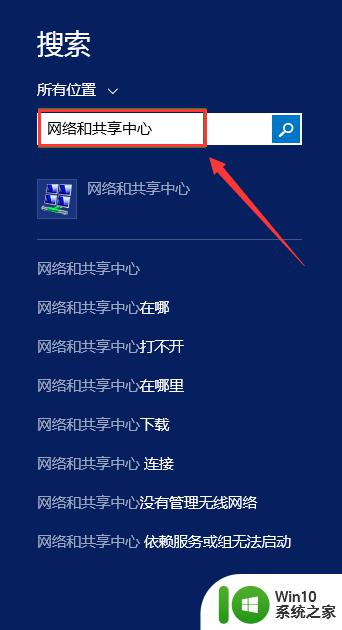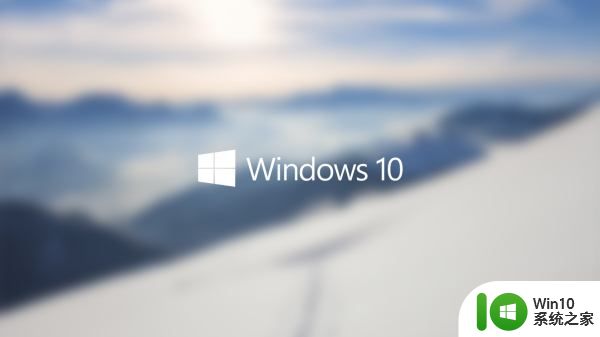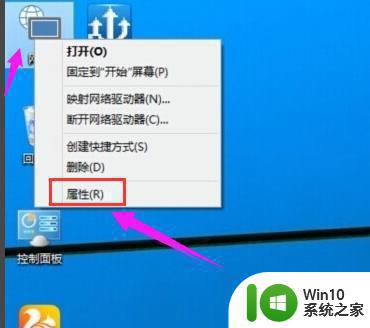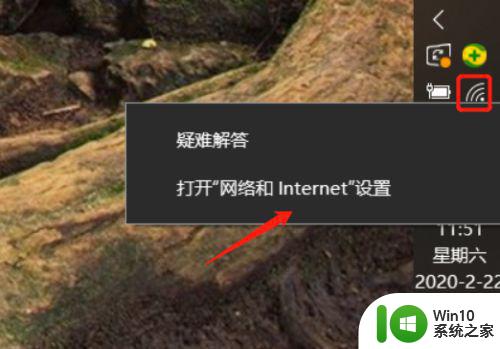win10系统电脑如何查看wifi密码 win10电脑wifi密码怎么查看
更新时间:2023-01-29 06:39:10作者:cblsl
我们日常使用的win10破解版电脑,大多都是会连接网络之后才能正常运行程序,而有的用户也会选择连接快捷的无线wifi来上网,可是当win10系统连接wifi的时间过长时,很多用户可能都会忘记wifi的密码了,对此win10系统电脑如何查看wifi密码呢?今天小编就来告诉大家win10系统电脑查看wifi密码操作方法。
具体方法:
1、首先,我们右键点击电脑桌面上的WiFi连接图标,点击“打开网络和internet设置。如图所示
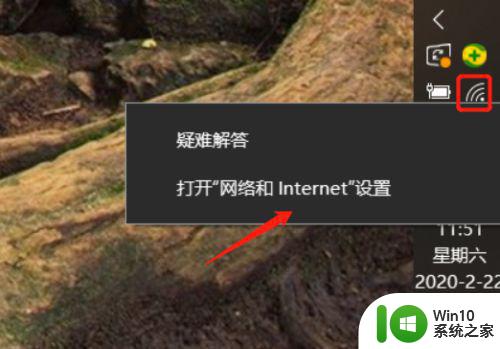
2、打开设置面板后,点击更改适配器设置。如图所示
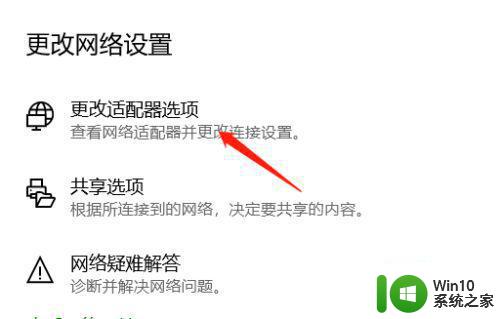
3、找到链接的无线网络,点击鼠标右键,在右键列表点击状态。如图所示
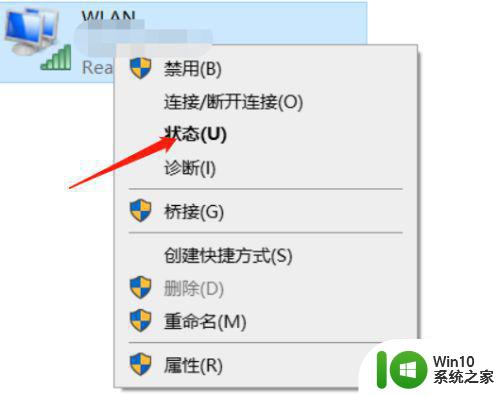
4、在状态窗口点击“无线属性”。如图所示
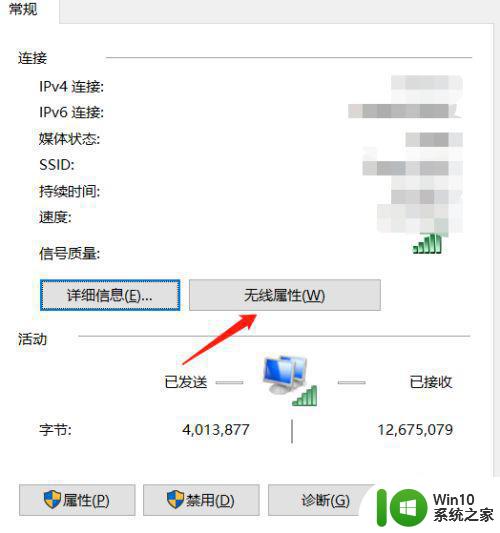
5、点击安全选项,找到网络安全密匙,点击下方显示字符,就可以看到密码了。如图所示
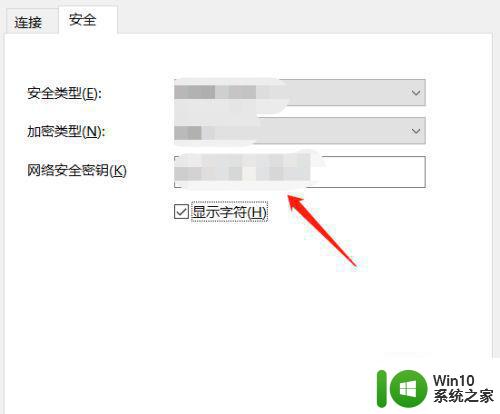
上述就是小编带来的win10系统电脑查看wifi密码操作方法了,还有不清楚的用户就可以参考一下小编的步骤进行操作,希望能够对大家有所帮助。