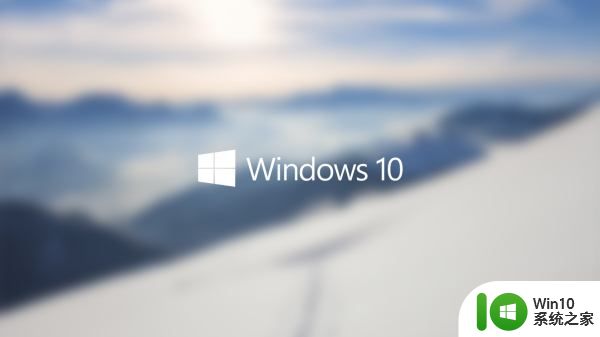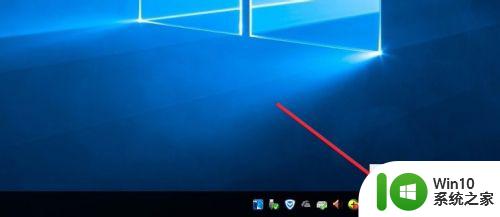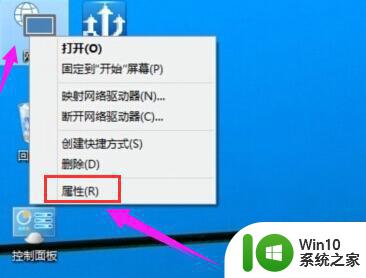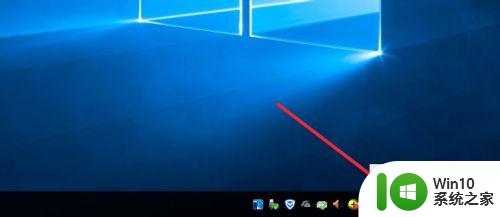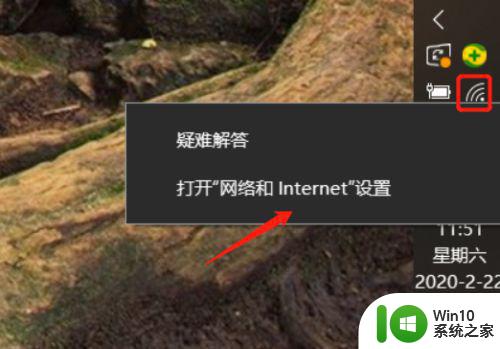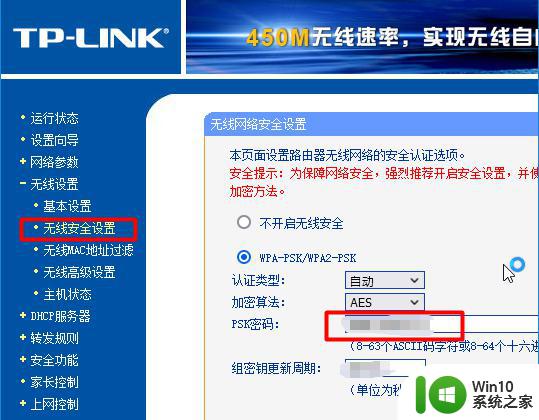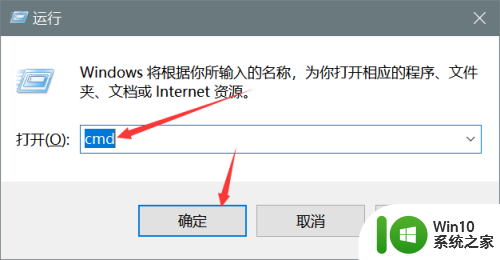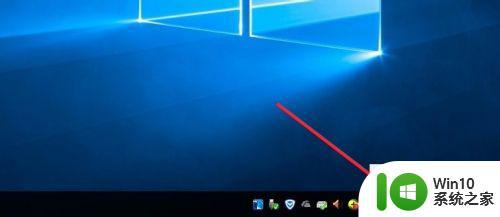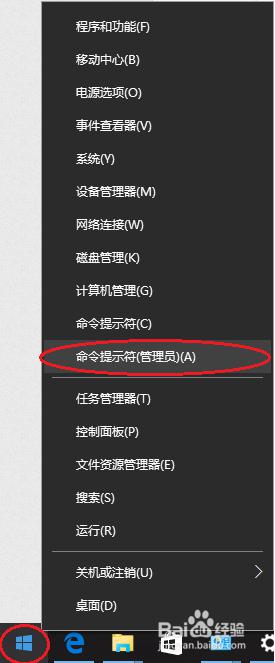win10电脑上如何查看已连接wifi的密码 电脑怎样获取已连接wifi的密码(win10系统)
更新时间:2023-06-12 15:38:02作者:jiang
win10电脑上如何查看已连接wifi的密码,在如今的数字时代,无线网络已成为我们生活中必不可少的一部分,我们在家、在办公室乃至公共场所都需要连接wifi获取互联网的便利。但有时我们会忘记某个wifi的密码,该怎样在win10电脑上查看已连接wifi的密码呢?下面为大家介绍几种方法获取已连接wifi的密码。
具体方法:
1、首先,我们右键点击电脑桌面上的WiFi连接图标,点击“打开网络和internet设置。如图所示
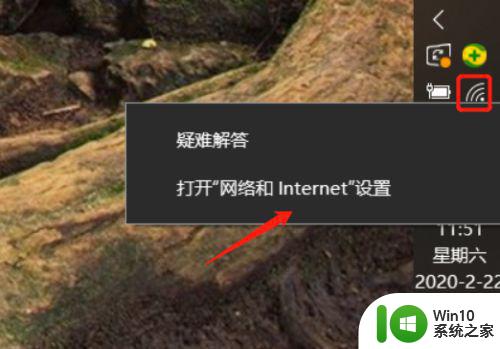
2、打开设置面板后,点击更改适配器设置。如图所示
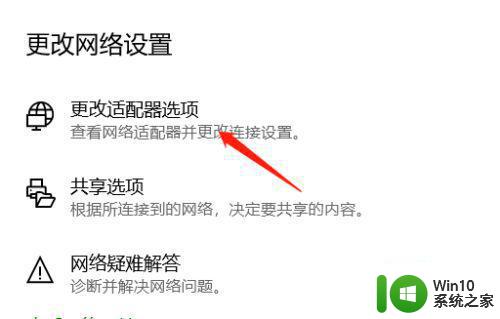
3、找到链接的无线网络,点击鼠标右键,在右键列表点击状态。如图所示
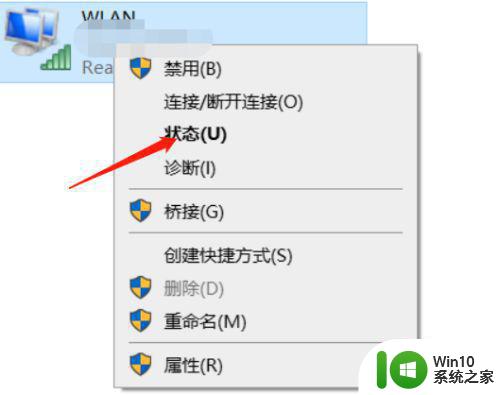
4、在状态窗口点击“无线属性”。如图所示
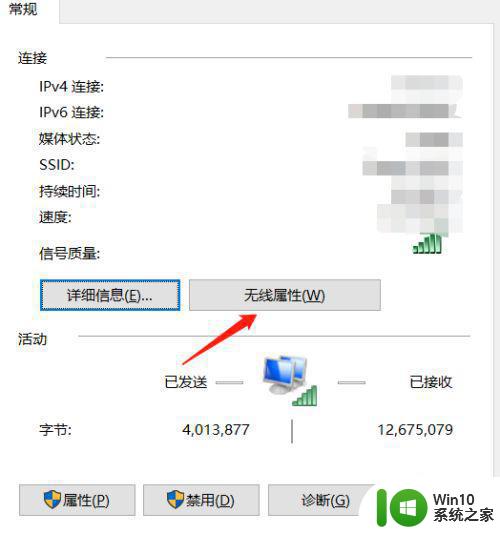
5、点击安全选项,找到网络安全密匙,点击下方显示字符,就可以看到密码了。如图所示
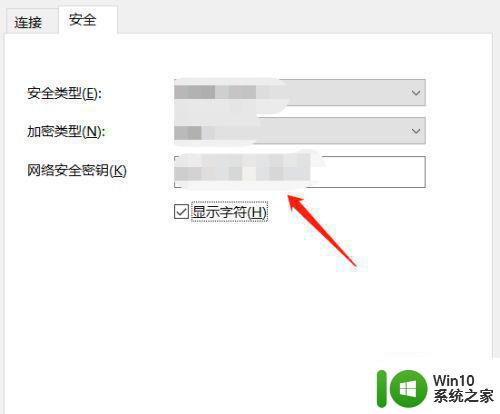
以上是Win10电脑上如何查看已连接WiFi密码的步骤,希望这些内容能对您有所帮助,如果您还有任何疑问,请参照本文提供的步骤进行操作。