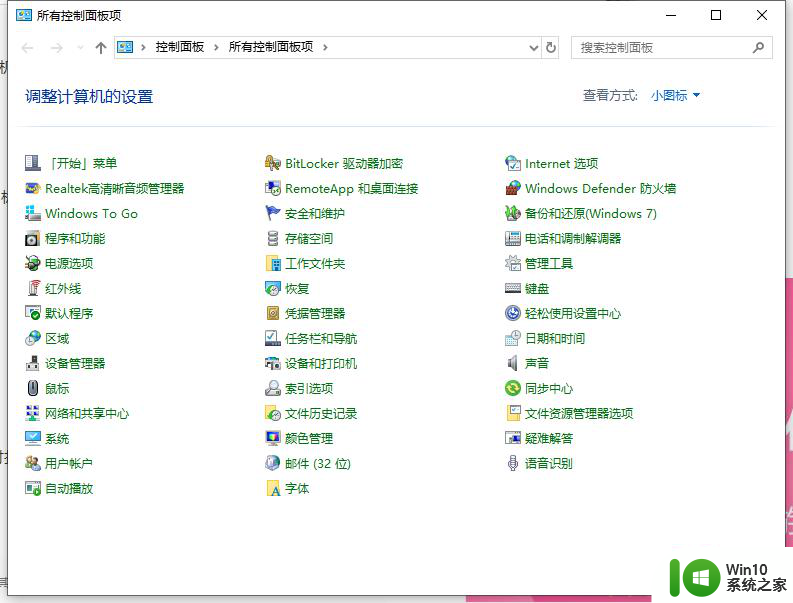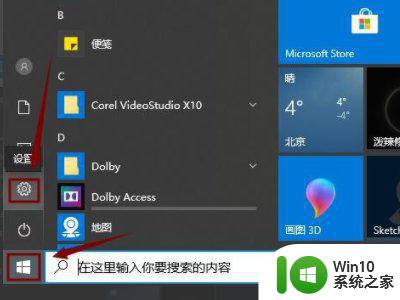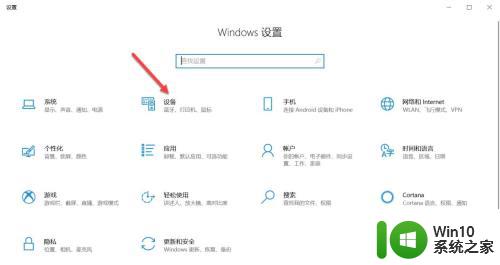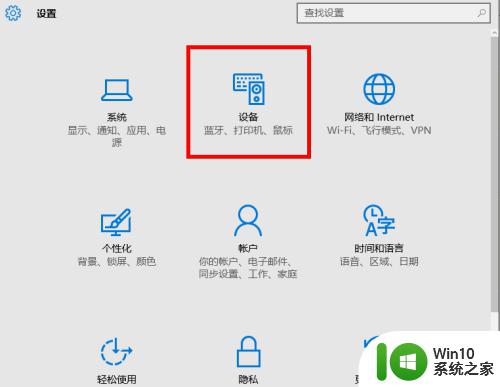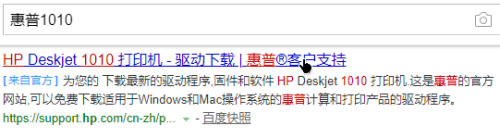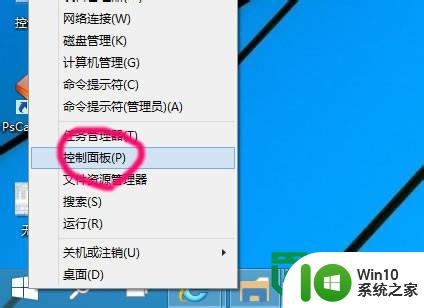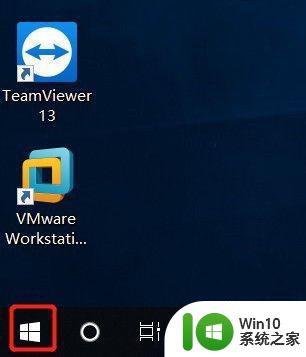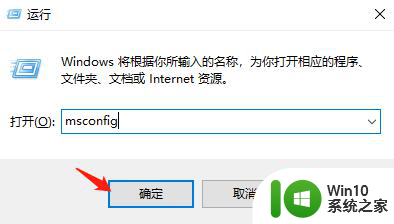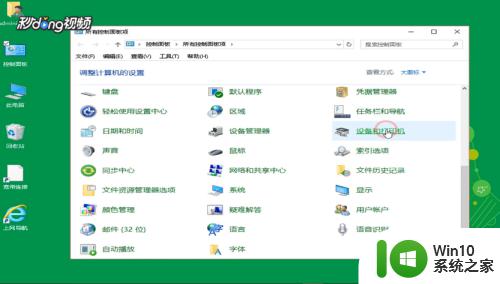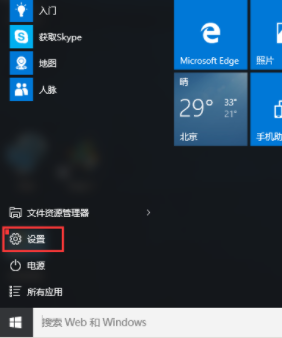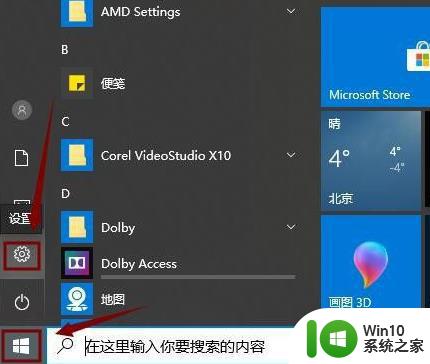win10添加惠普1018打印机,选择打印机端口 怎么选 win10如何通过USB连接惠普打印机
在使用Win10系统的电脑连接惠普1018打印机时,选择合适的打印机端口是非常重要的,对于大多数用户来说,通过USB连接是最常见的方式。在Win10系统中,只需插入USB线到电脑和打印机的USB接口,系统会自动识别并安装驱动程序。接下来用户只需在打印机设置中选择正确的端口,即可顺利使用惠普打印机进行打印工作。

1、当前路径为:控制面板 > 硬件和声音 > 设备和打印机,点击【添加打印机】;
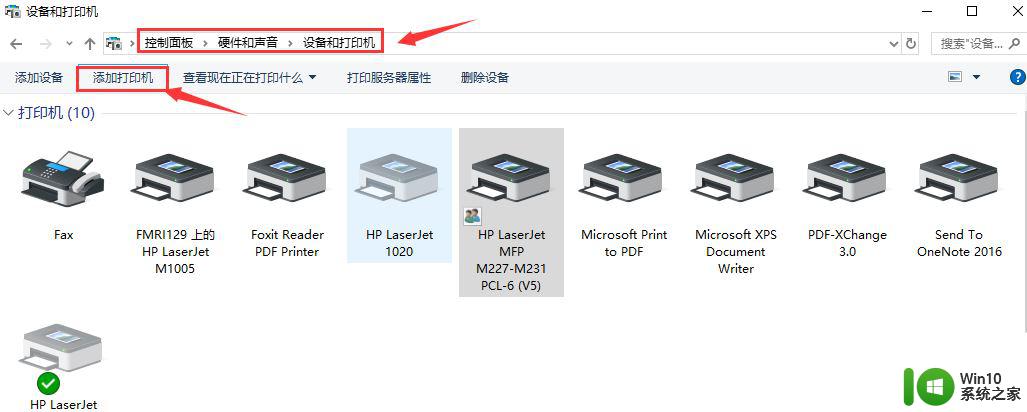
2、点击【我所需的打印机未列出】;
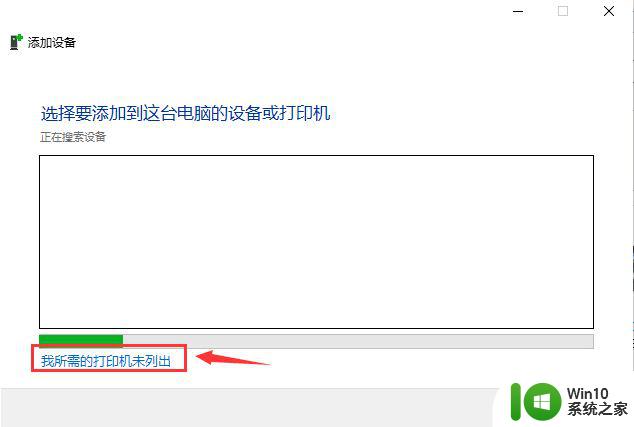
3、选择【通过手动设置添加本地打印机或网络打印机】,然后点击【下一步】;
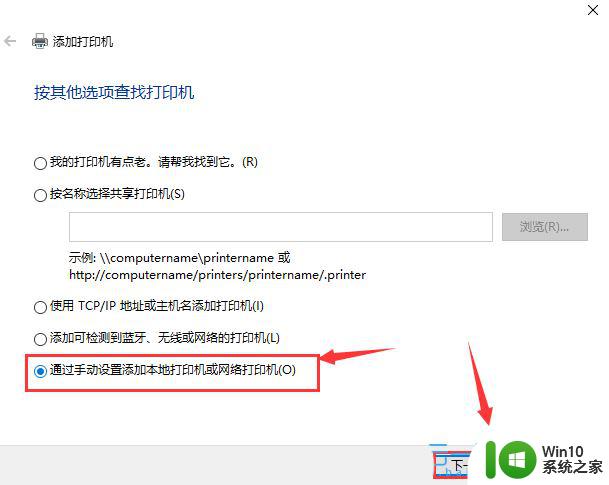
4、选择【使用现有的端口】,然后选择【USB001 (USB 虚拟打印机端口)】;
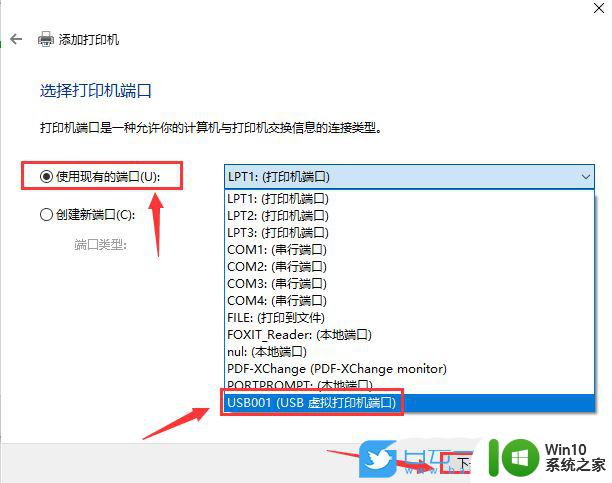
5、厂商选择【hp】,然后开始给电脑安装打印机驱动;
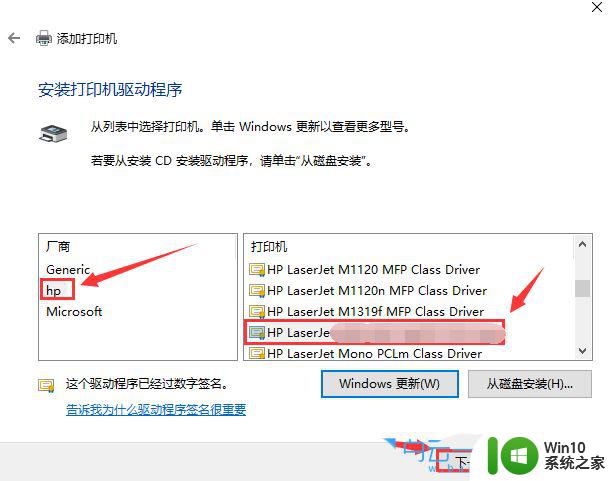
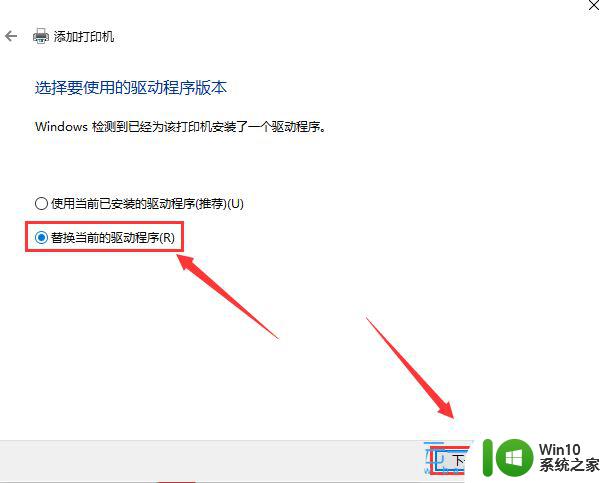
6、键入打印机名称,并点击【下一步】;
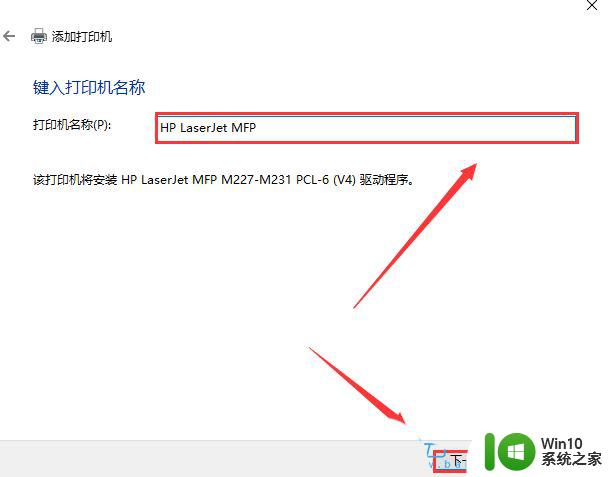
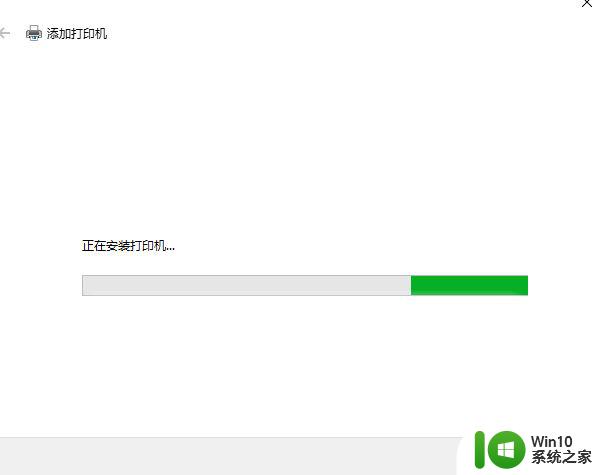
7、根据自己的情况选择是否分享打印机;
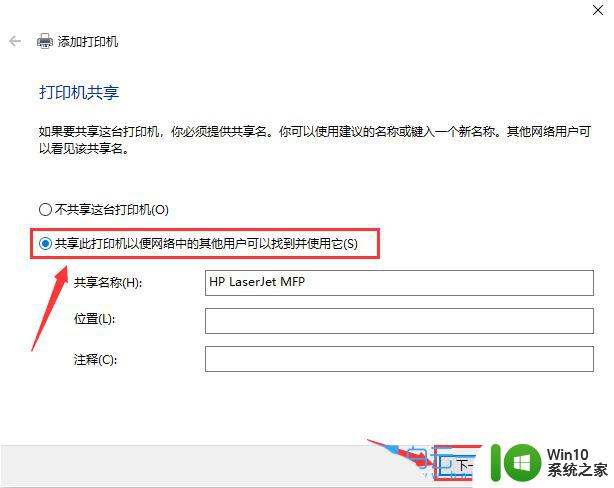
8、最后,会提示你已经成功添加惠普打印机。有需要的还可以勾选【设置为默认打印机】和【打印测试页】,然后点击【完成】;
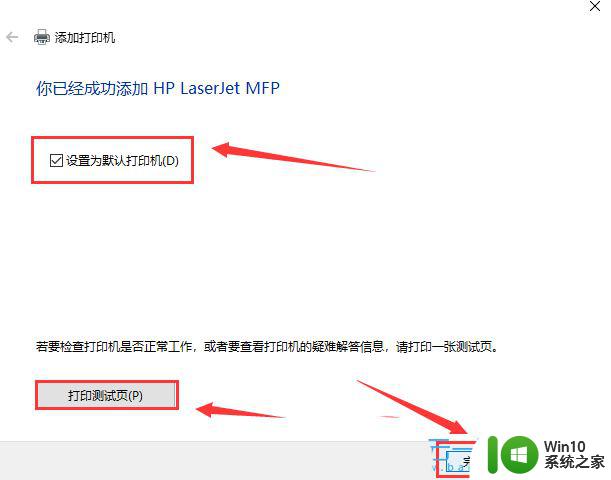
Win10彩色打印机怎么设置黑白打印? 彩色打印机打印黑白文件的技巧
win10已共享但别电脑找不到怎么办? 搜索不到共享打印机的解决办法
以上就是win10添加惠普1018打印机的全部内容,如果你也遇到了同样的情况,可以参照小编的方法来处理,希望对大家有所帮助。