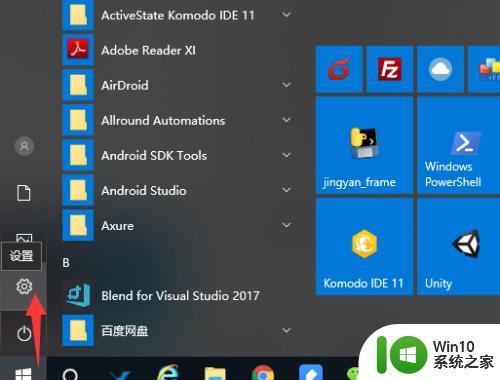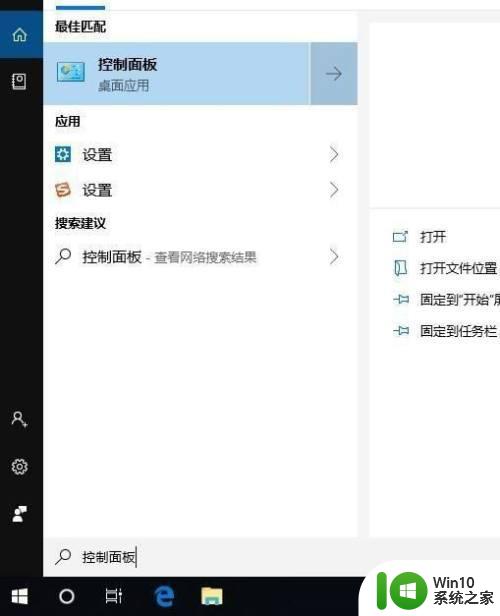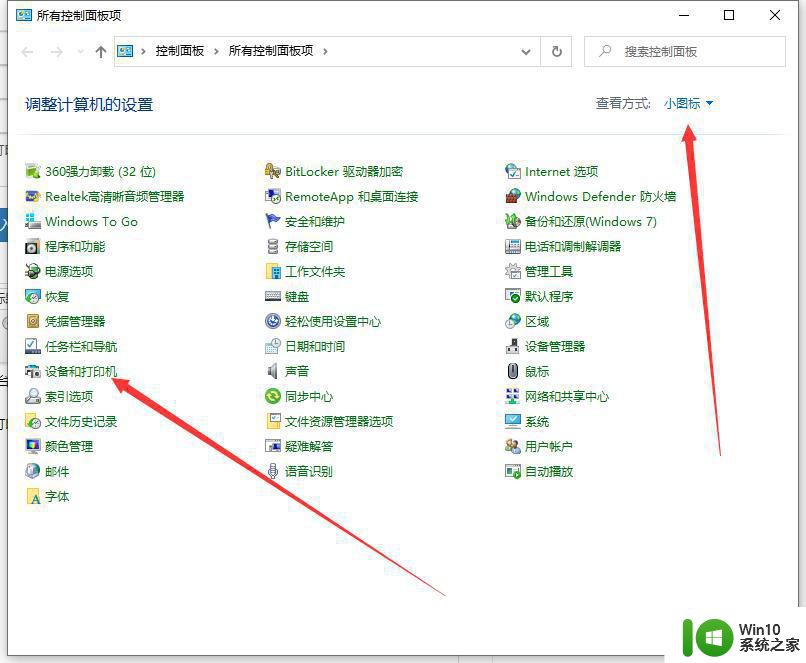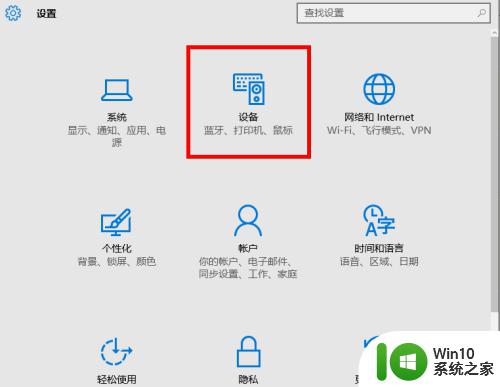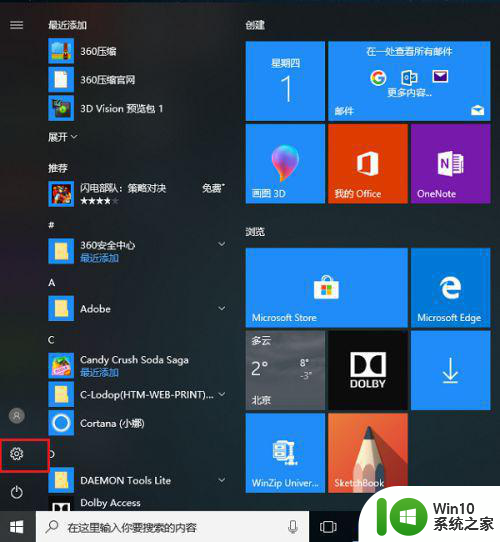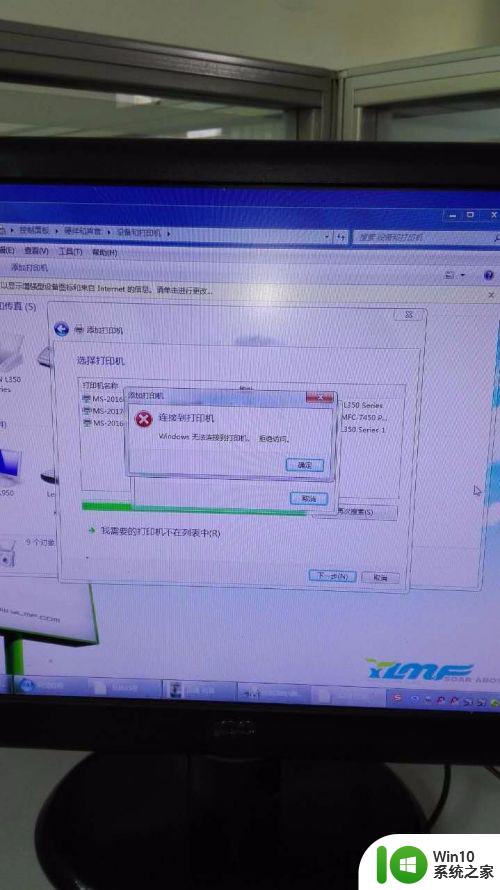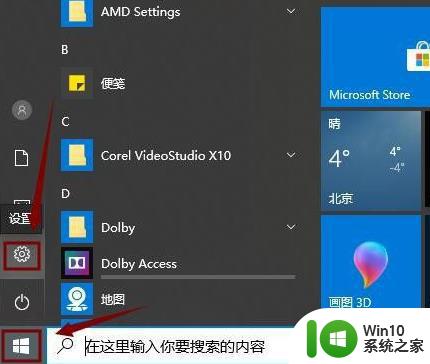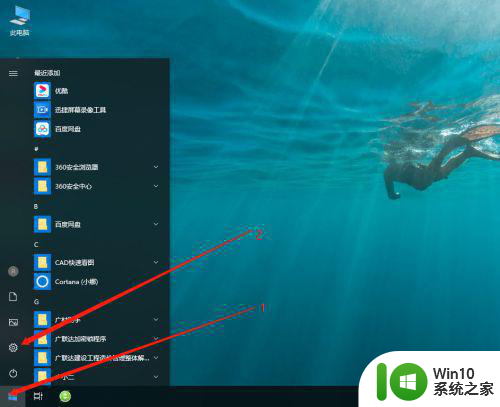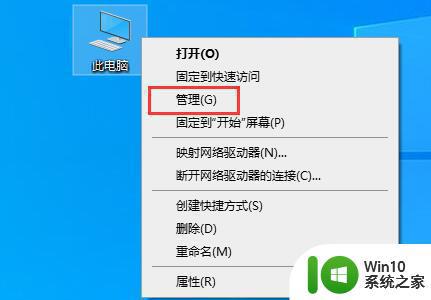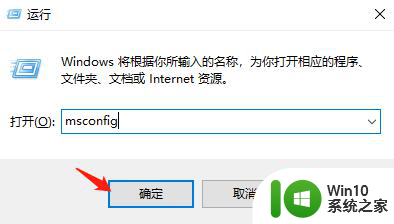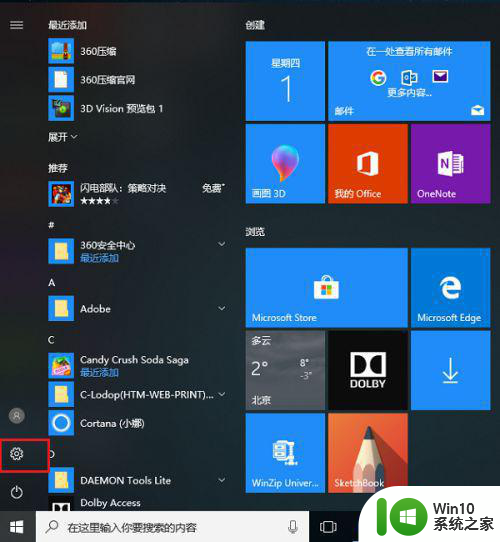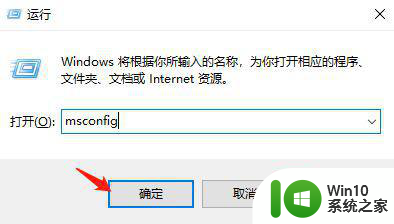快速将打印机连接win10电脑的方法 打印机怎么连接电脑win10
更新时间:2023-02-19 12:52:50作者:xiaoliu
现在办公都离不开打印机设备,想要电脑上打印各种文件,需要先给电脑连接打印机,没有连接打印机的话那就无法打印文件,但是打印机怎么连接win10电脑?其实方法很简单,下面教程分享打印机怎么连接电脑win10,供大家学习参考。
1、点击桌面左下方的开始菜单,然后点击设置图标。
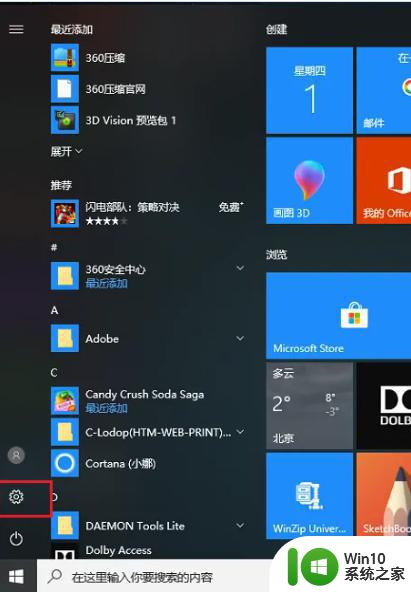
2、在windows设置界面点击设备。
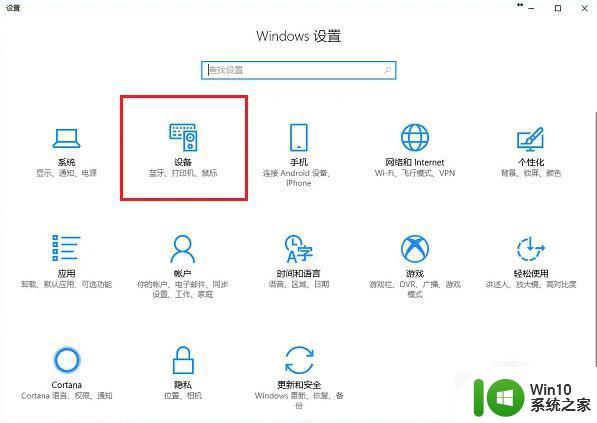
3、然后点击左栏的打印机和扫描仪,选择右边的添加打印机或扫描仪。
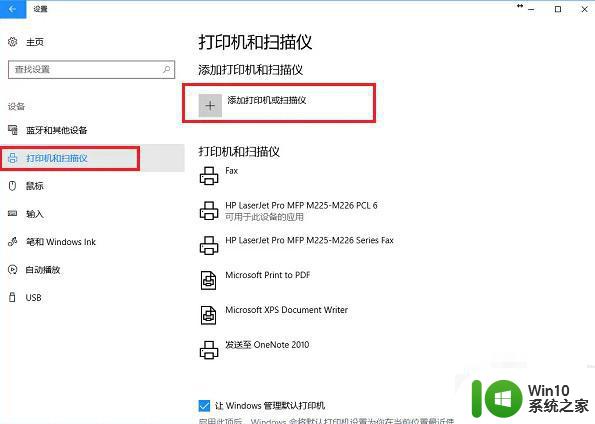
4、如果网络上已经共享了这台打印机,直接搜索,点击添加设备即可,免装驱动。
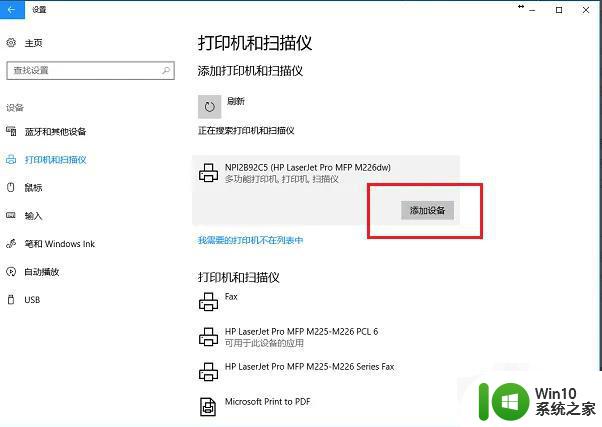
5、此时已成功添加了打印机设备,点击打开打印机应用。
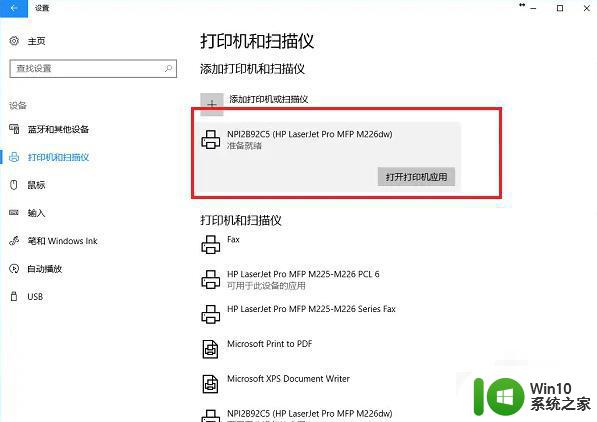
6、在这里可以直接打印文件了。
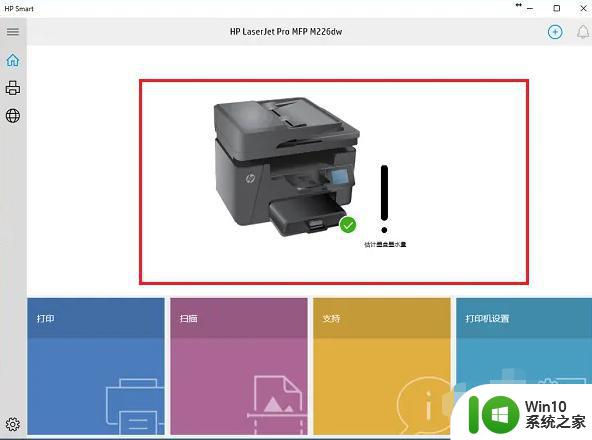
7、如果打印机没有搜索到,点击“我需要的打印机不在列表中”。
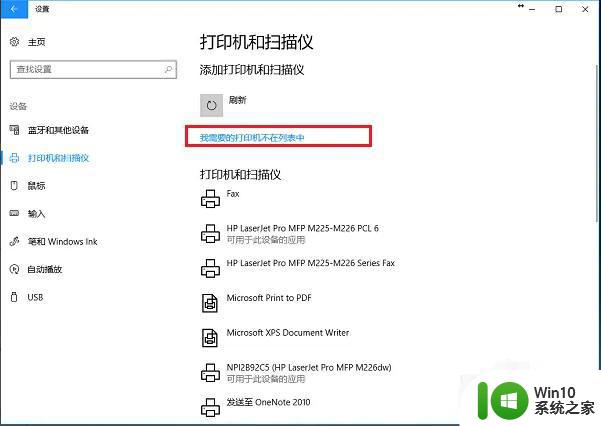
8、选择“使用TCP/IP地址或主机名添加打印机”,点击下一步之后。输入ip地址、端口,点击下一步,选择是否共享之后,成功添加打印机。
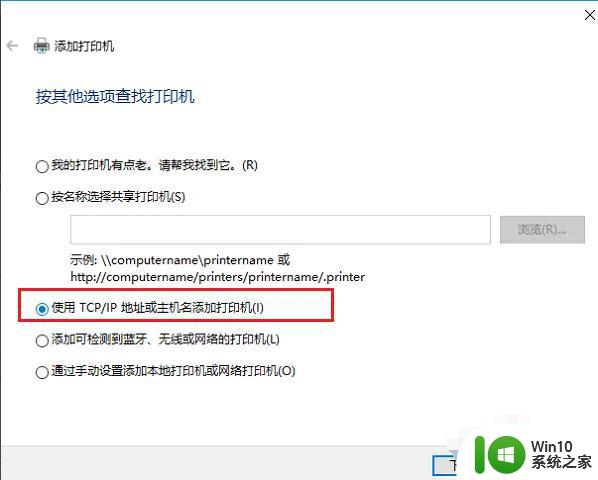
按照上述步骤操作,就可以快速将打印机连接win10电脑,连接之后就可以打印文件材料。