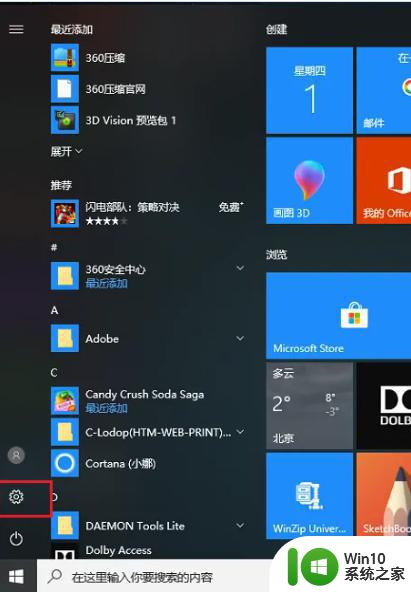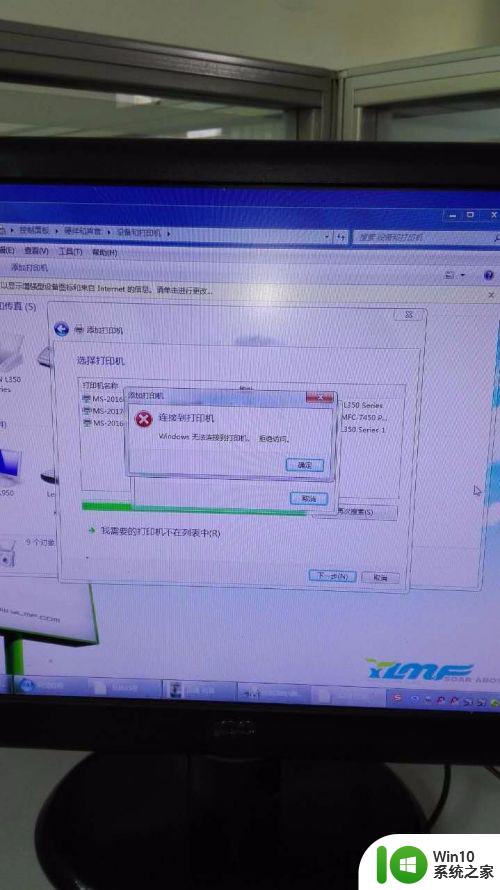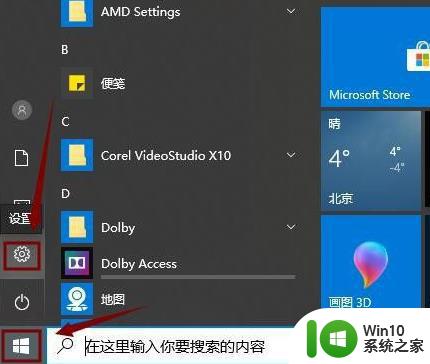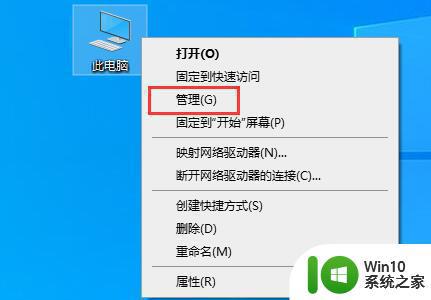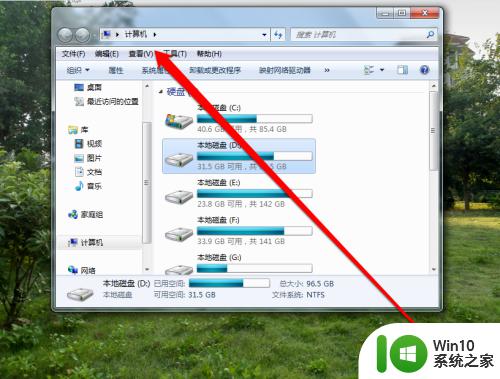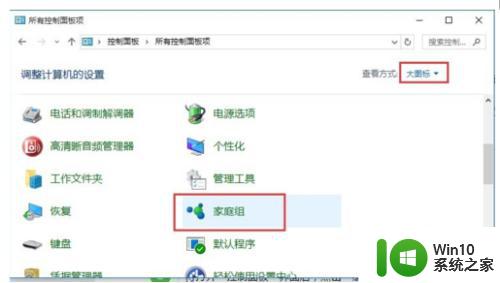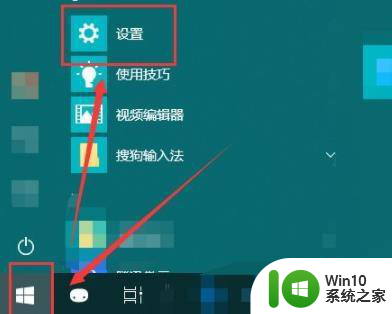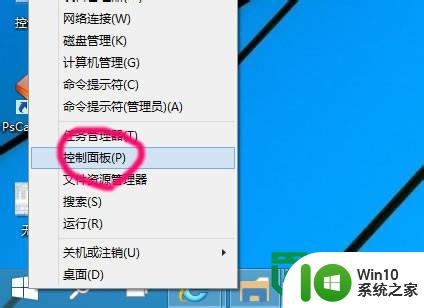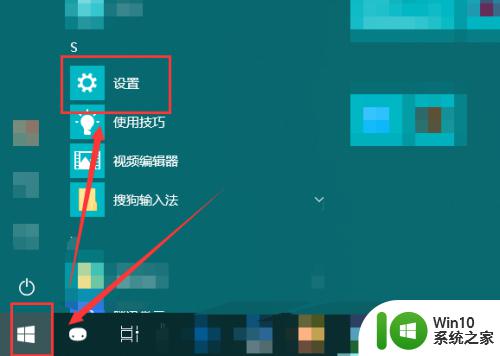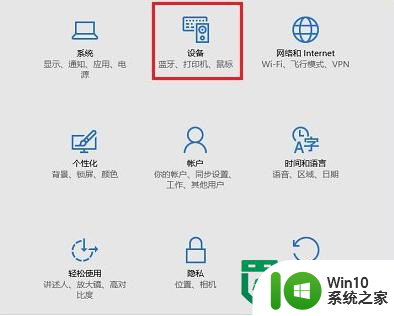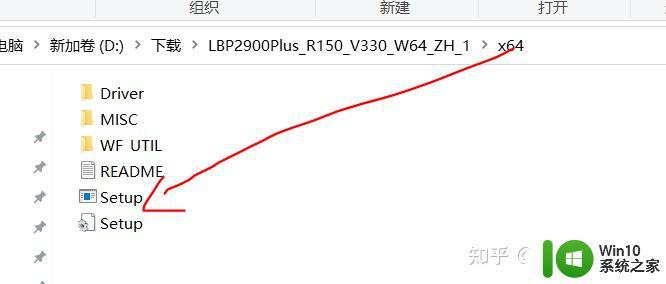win10连接打印机的方法 win10打印机怎么连接
有些用户想要在win10电脑上打印文件,但是却不知道该如何在win10电脑中连接打印机,今天小编就给大家带来win10连接打印机的方法,如果你刚好遇到这个问题,跟着小编一起来操作吧。
具体方法:
1.点击win键,弹出的菜单中点击如图所示的设置按钮
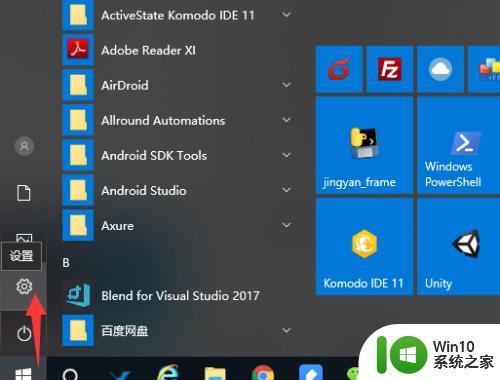
2.在【设置】窗口中的文本输入框中输入打印机,点击右侧的搜索按钮
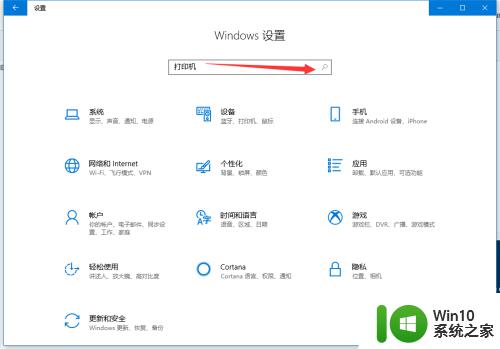
3.在搜搜结果中,点击如图所示的【打印机和扫描仪】
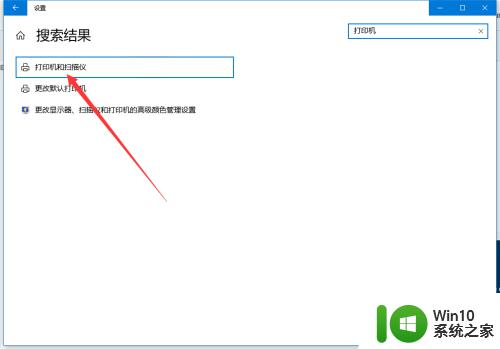
4.步骤3后弹出的打印机和扫描仪面板下,点击【+添加打印机或扫描仪】
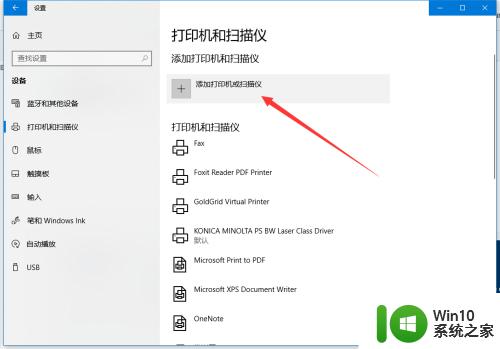
5.跳转的页面中,点击【我需要的打印机不在列表中】
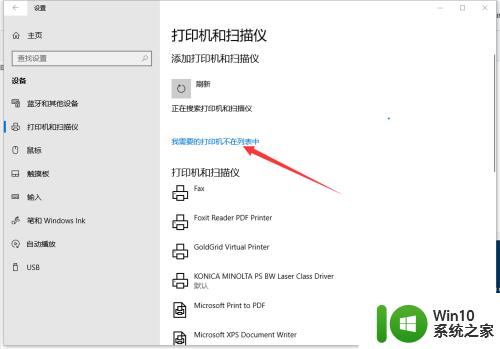
6.在【添加打印机】窗口中,勾选如图所示的【TCP/IP添加打印机】。再 点击【下一步】
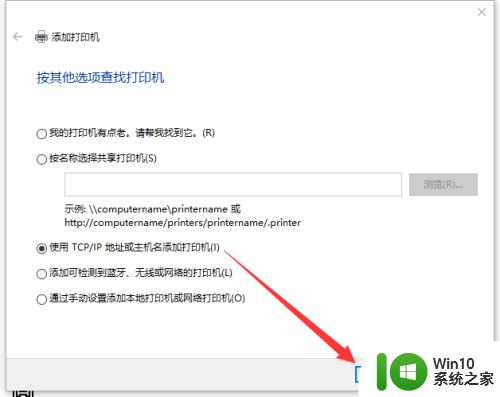
7.跳转的页面中,输入ip后,点击【下一步】
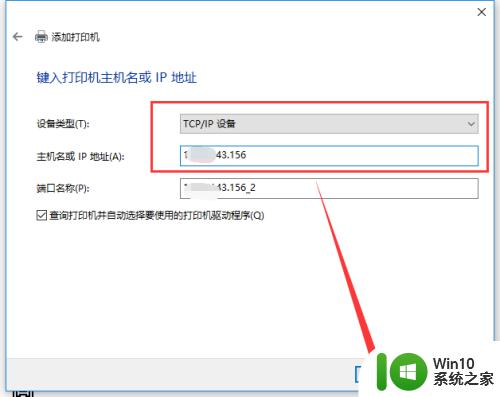
8. 在跳转的页面【选择要使用的驱动程序版本】,如图所示。勾选【使用当前已经安装的驱动】
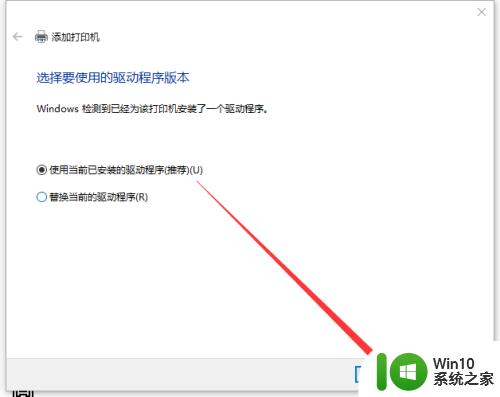
9.跳转页面中,可以自定义打印机名称或者默认,点击底部的【下一步】
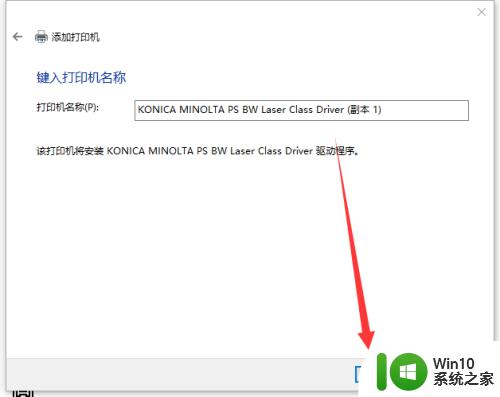
10. 勾选【不共享这台打印机】
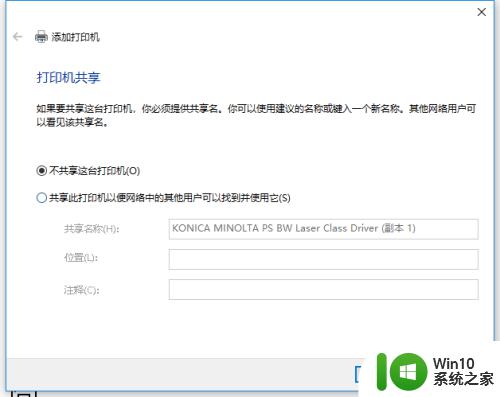
11.跳转页面如图所示说明添加成功。点击【打印测试页】进行测试,最后点击【完成】
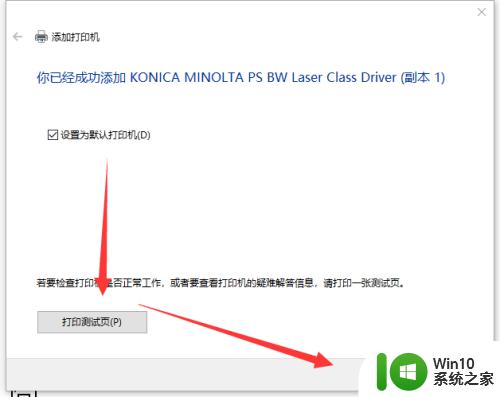
以上就是win10连接打印机的方法的全部内容,碰到同样情况的朋友们赶紧参照小编的方法来处理吧,希望能够对大家有所帮助。