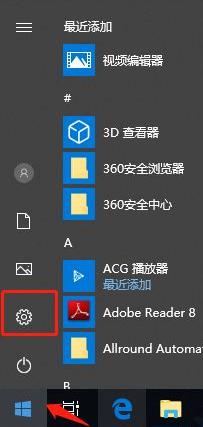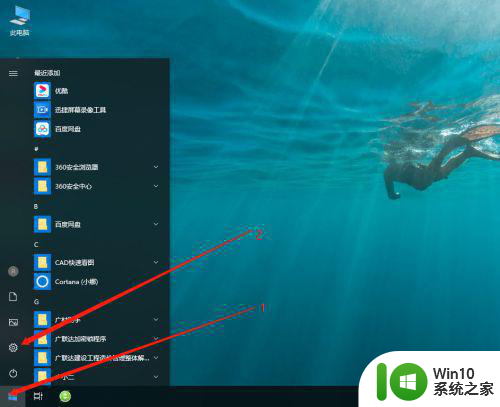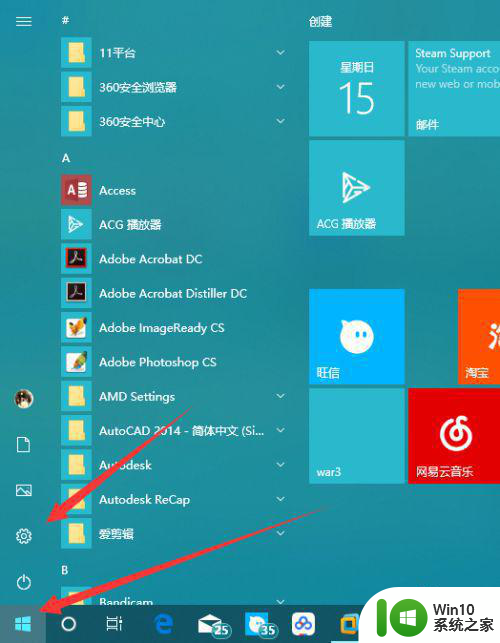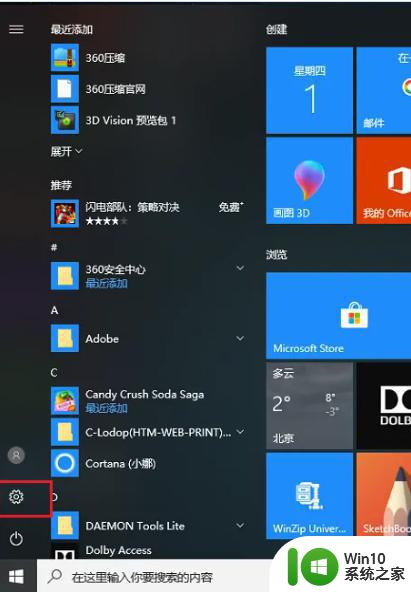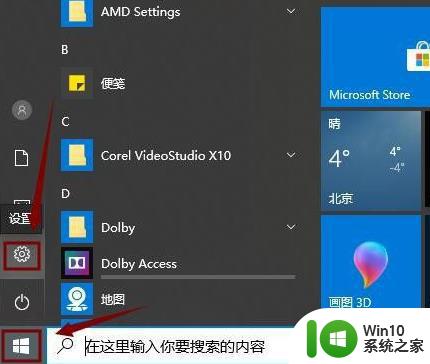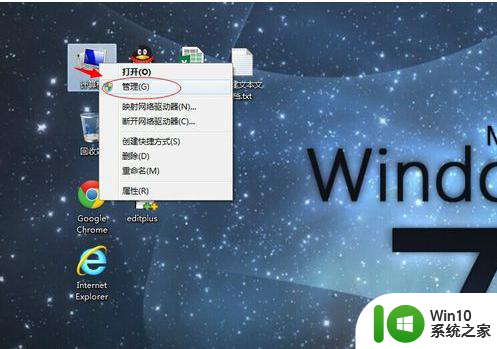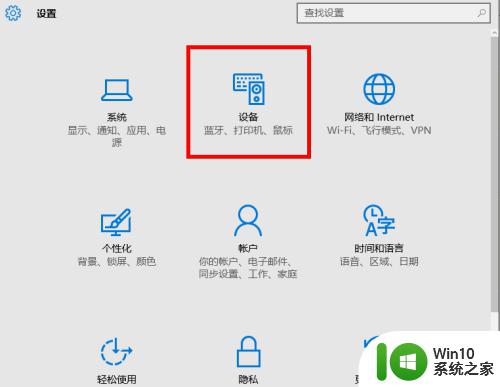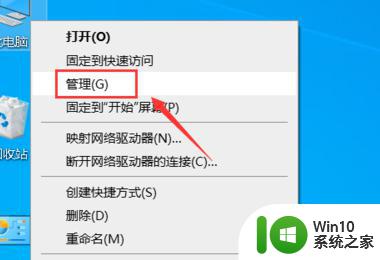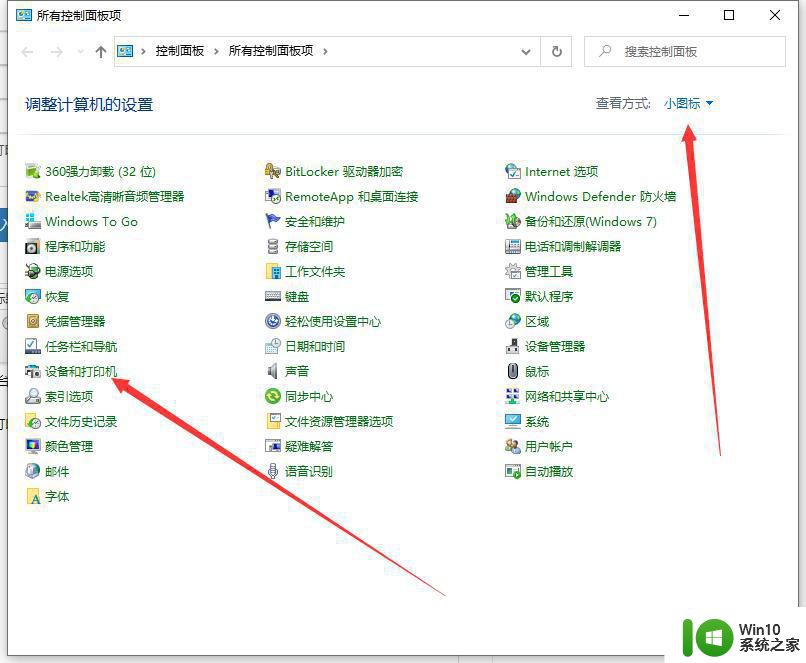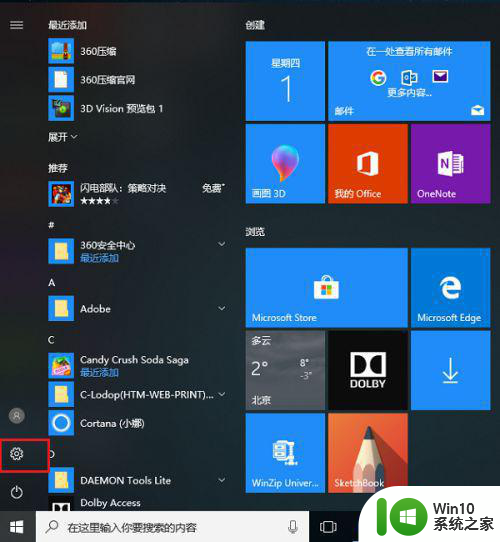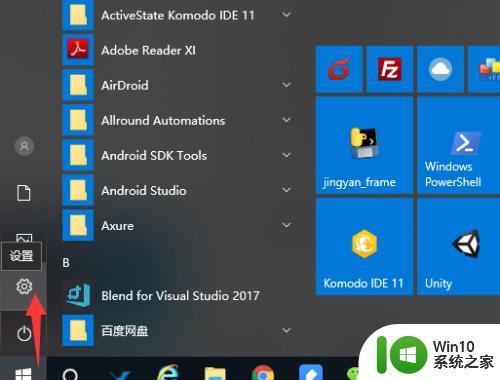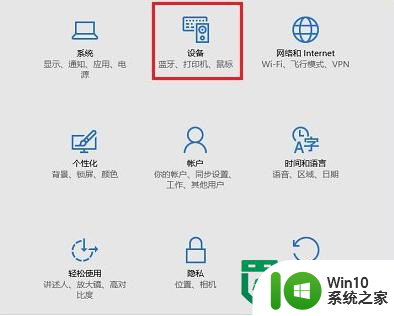window10电脑如何连接打印机 Windows10如何设置打印机连接
在如今数字化的时代,打印机成为我们生活和工作中必不可少的设备之一,在使用Windows10操作系统的电脑时,连接打印机并设置打印机连接是一个必要的步骤。通过简单的操作,我们可以轻松地将打印机与电脑连接起来,实现打印文件的功能。接下来让我们一起来了解一下Windows10电脑如何连接打印机以及如何设置打印机连接。
具体方法:
1、在我们的电脑桌面上,点击左下方的windows图标,然后点击设置图标。
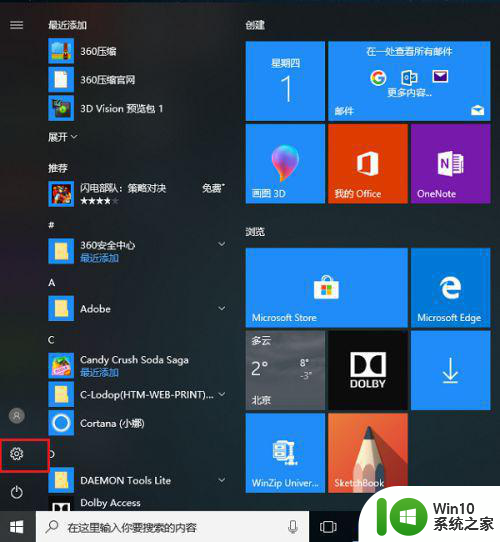
2、进去windows设置界面之后,点击设备。
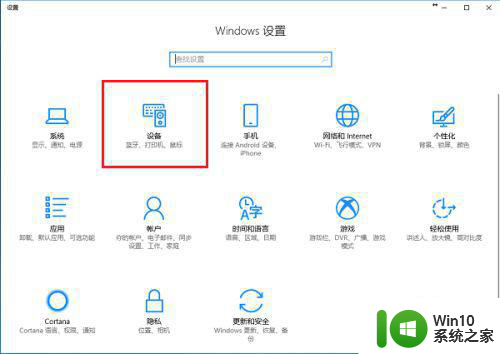
3、进去设置的设备界面之后,点击打印机和扫描仪,选择添加打印机或扫描仪。
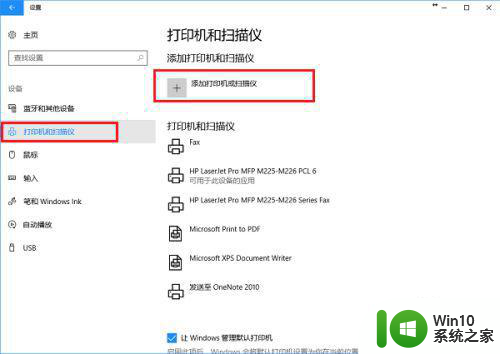
4、如果网络上已经共享了这台打印机可以直接搜索到,点击添加设备就完成了,不需要安装驱动。
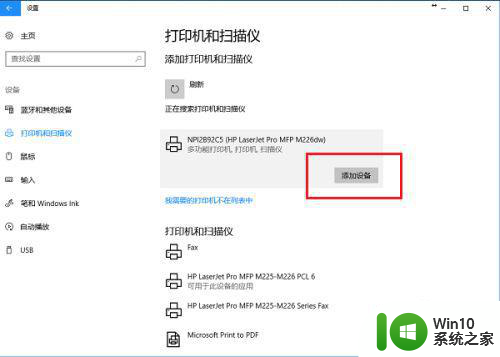
5、可以看到已经成功添加了打印机设备。
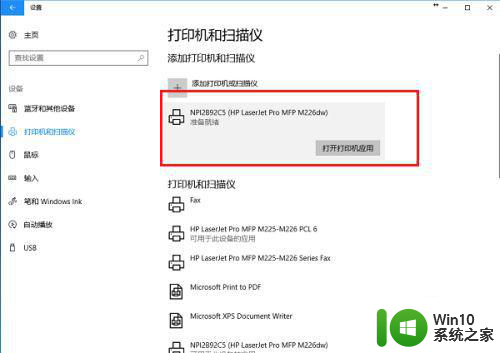
6、点击打开打印机应用,就可以直接打印文件了。
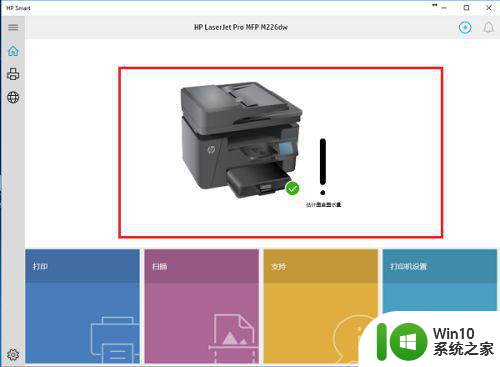
7、如果没有搜索到打印机,点击“我需要的打印机不在列表中”。
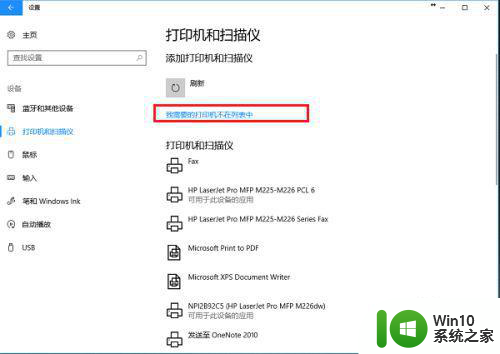
8、进去添加打印机界面之后,选择“使用TCP/IP地址或主机名添加打印机”,点击下一步之后,输入ip地址,端口,点击下一步,选择是否共享之后,成功添加打印机。
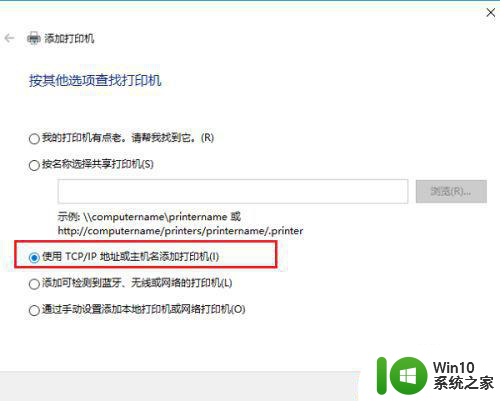
以上就是window10电脑如何连接打印机的全部内容,有遇到相同问题的用户可参考本文中介绍的步骤来进行修复,希望能够对大家有所帮助。