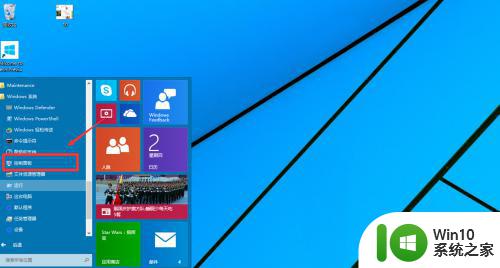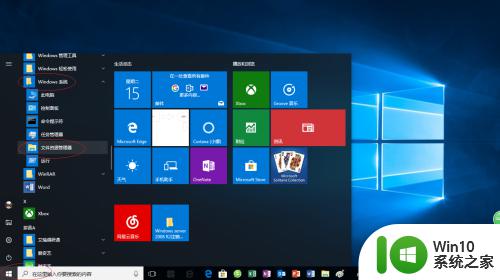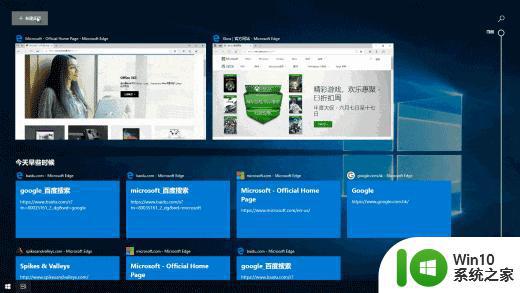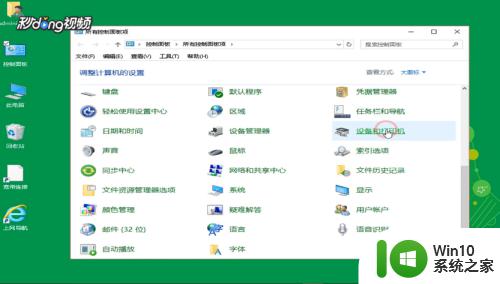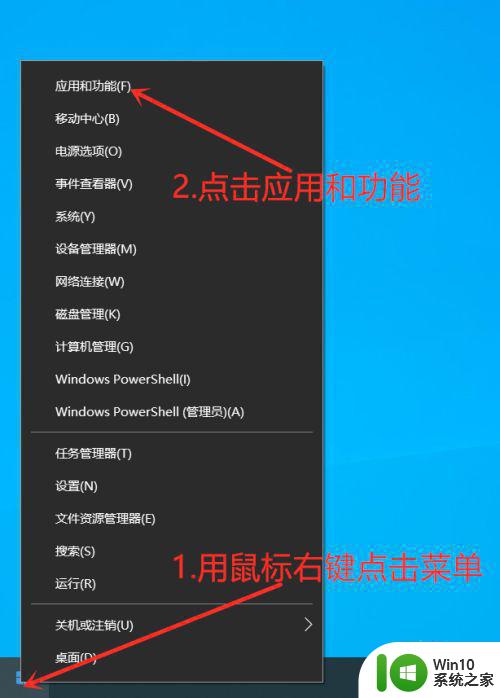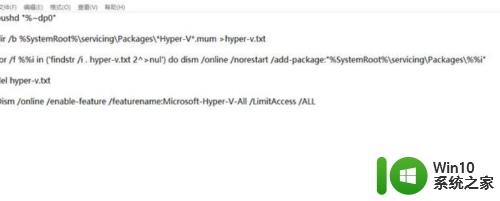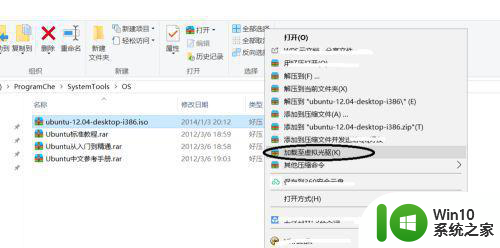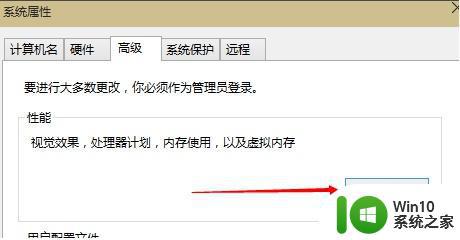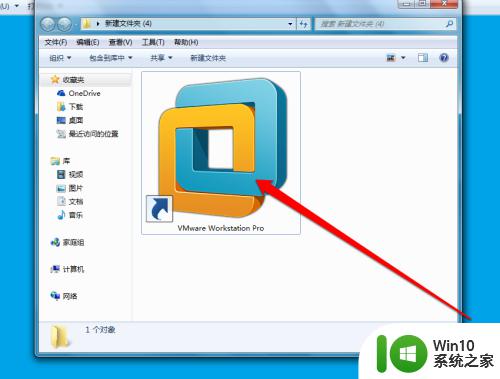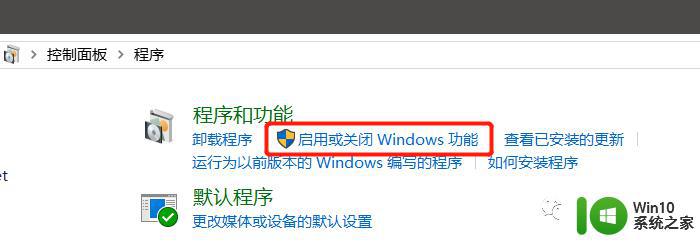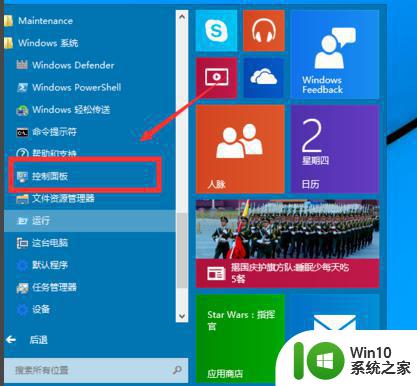win10使用虚拟机的具体方法 win10怎么使用虚拟机
更新时间:2023-06-20 15:37:01作者:zheng
有些用户想要在win10电脑中安装了虚拟机之后,却不知道虚拟机的具体使用方法,今天小编就给大家带来win10使用虚拟机的具体方法,如果你刚好遇到这个问题,跟着小编一起来操作吧。
具体方法:
1、右键点击windows桌面左下角的开始按钮,在弹出的菜单中选择设置的菜单项。
2、然后会打开windows设置窗口,点击窗口中的应用图标。
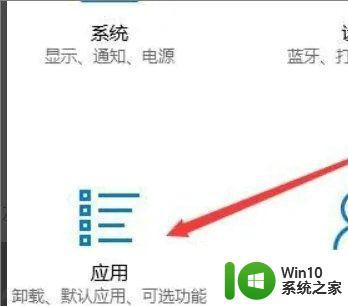
3、接着在打开的应用设置窗口中点击程序和功能快捷链接。
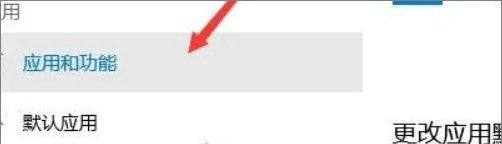
4、接下来在打开的程序和功能窗口中,点击左侧边栏的启用或关闭windows功能快捷链接。
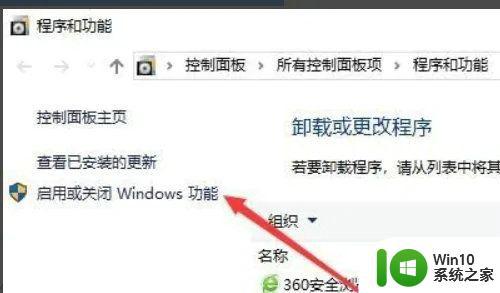
5、在打开的windows功能窗口中可以找到虚拟机的选项,勾选该选项。然后点击确定按钮。
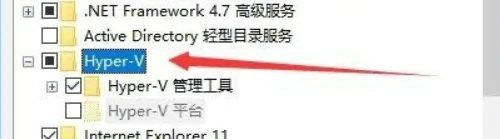
6、这时系统会自动的安装虚拟机需要的文件。
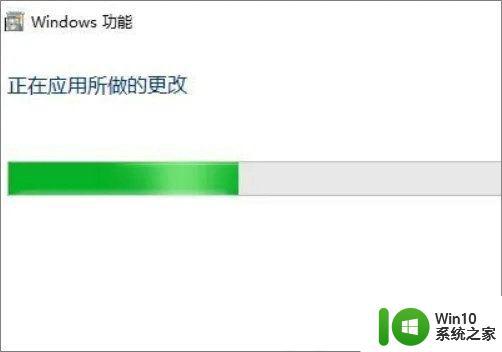
7、待安装完成后,可以在开始菜单中看到虚拟机的快捷链接。
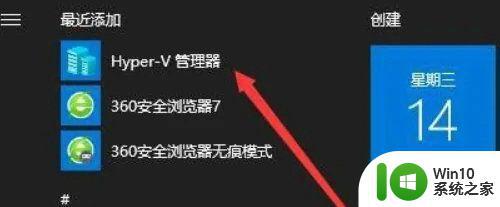
8、点击后就可以打开虚拟机的主界面了。
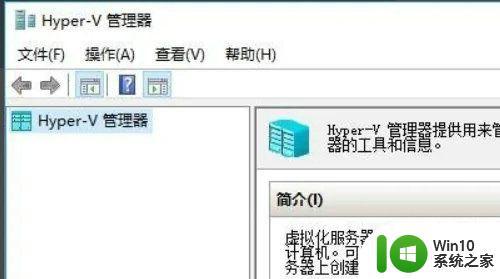
以上就是关于win10使用虚拟机的具体方法的全部内容,有出现相同情况的用户就可以按照小编的方法了来解决了。