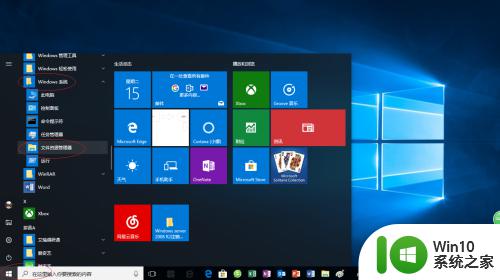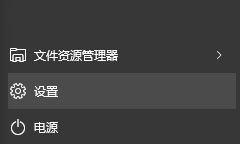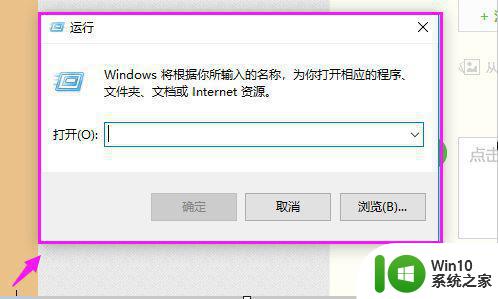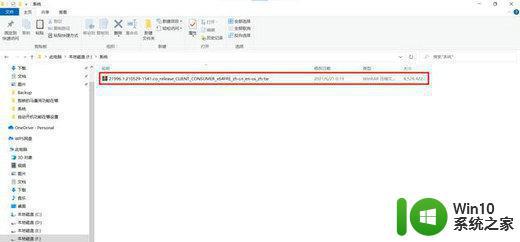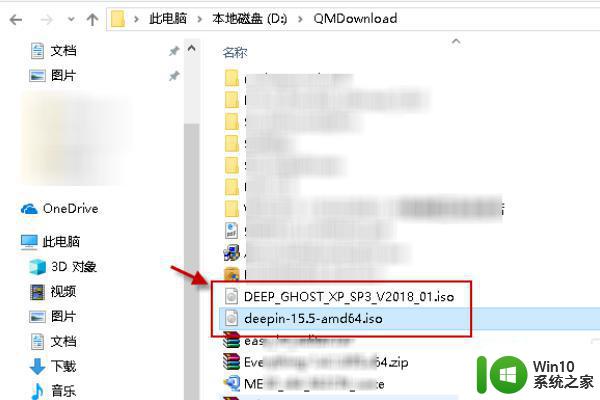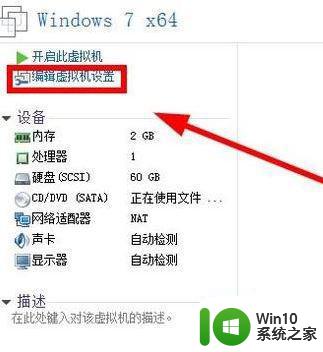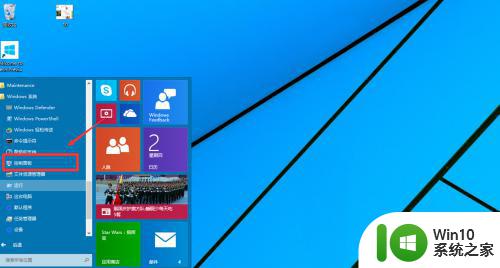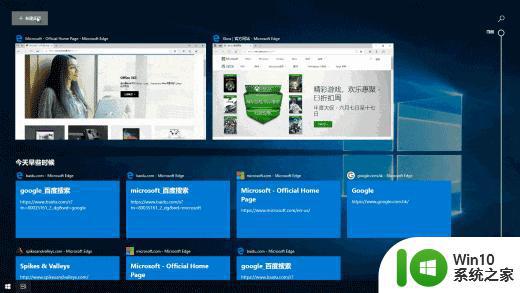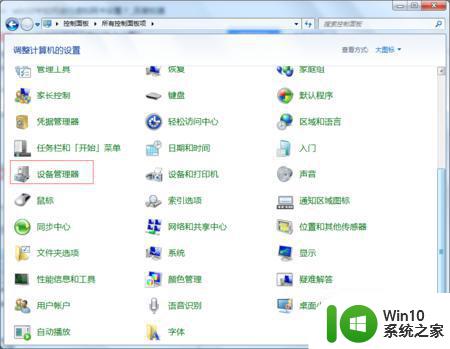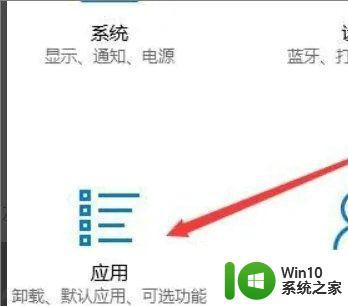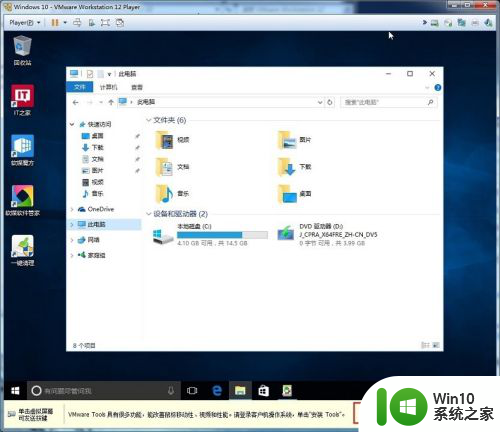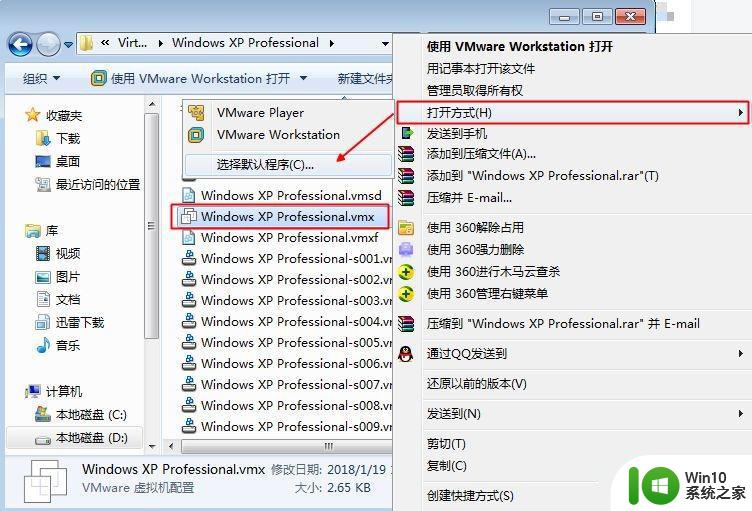教你使用win10虚拟光盘文件 win10虚拟光盘文件怎么创建
如今随着科技的不断进步和应用的普及,虚拟光盘文件的使用已经成为电脑操作中的一项重要技能,特别是在Win10操作系统中,虚拟光盘文件的创建和使用变得更加便捷和高效。如何在Win10系统中创建虚拟光盘文件呢?本文将为大家详细介绍Win10虚拟光盘文件的创建方法,帮助大家充分发挥虚拟光盘文件的功能与优势。无需再为找不到光盘而烦恼,让我们一起来掌握这一技巧吧!
具体方法如下:
1、打开“我的电脑”切换到目标虚拟光盘文件所在目录,鼠标右击,在弹出的列表中选择“加载至虚拟光驱”。
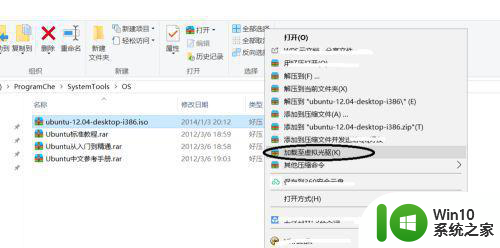
2、操作完成后,可以在左侧的资源管理列表中看到一个新的光驱图标,这个就是刚刚添加的虚拟光驱。
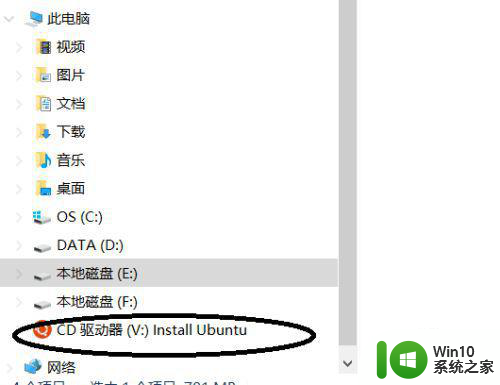
3、切换到“我的电脑”资源管理主界面,可以看到久违的光盘图标,双击可进入该“光盘”文件。
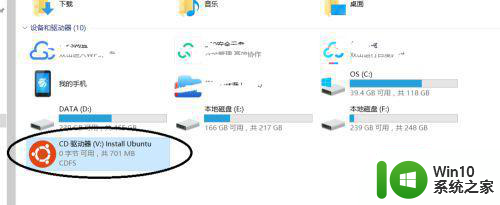
4、操作虚拟光盘的文件和真是光盘的文件几乎无异,比如可以像真是光盘一样用来安装操作系统。
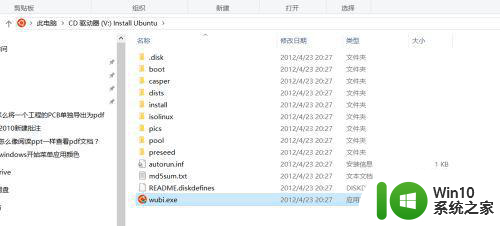
5、如果想删除这个虚拟光驱,可以通过右击该虚拟光驱,然后再弹出的列表中选择“弹出”按钮。
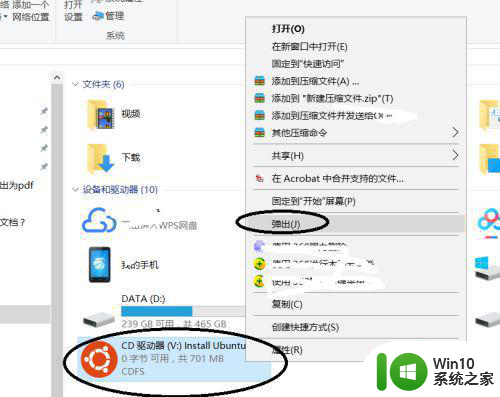
6、虚拟光驱删除成功后,就会从资源管理器的磁盘列表中消失。
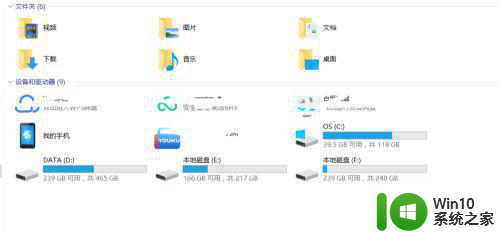
以上是教你如何使用win10虚拟光盘文件的全部内容,如果你遇到相同问题,可以参考本文中介绍的步骤进行修复,希望对大家有所帮助。