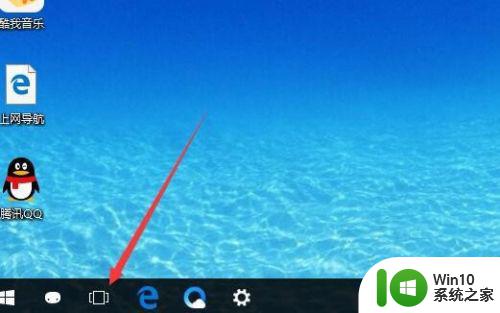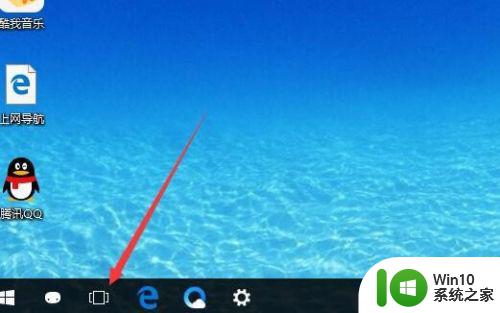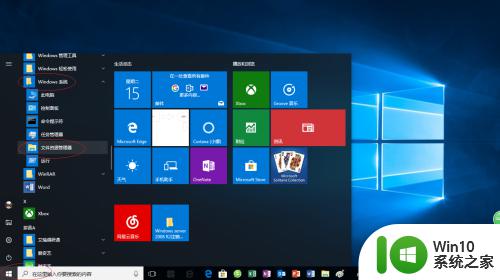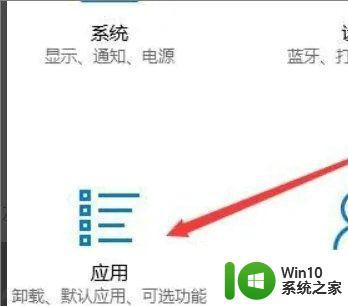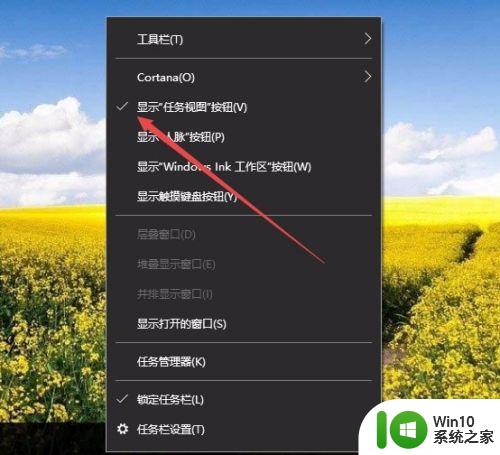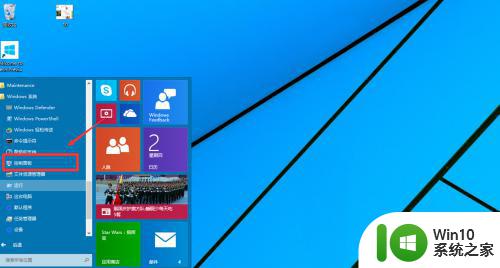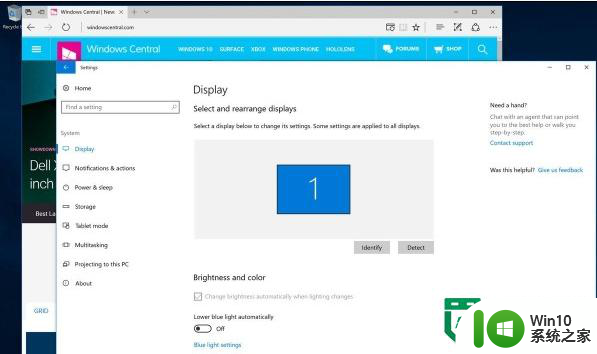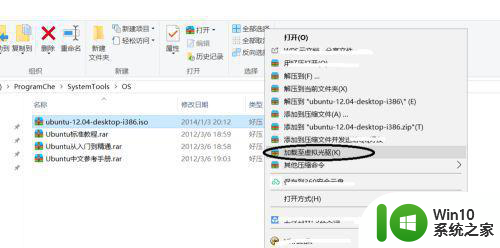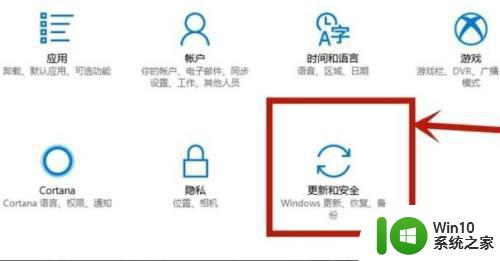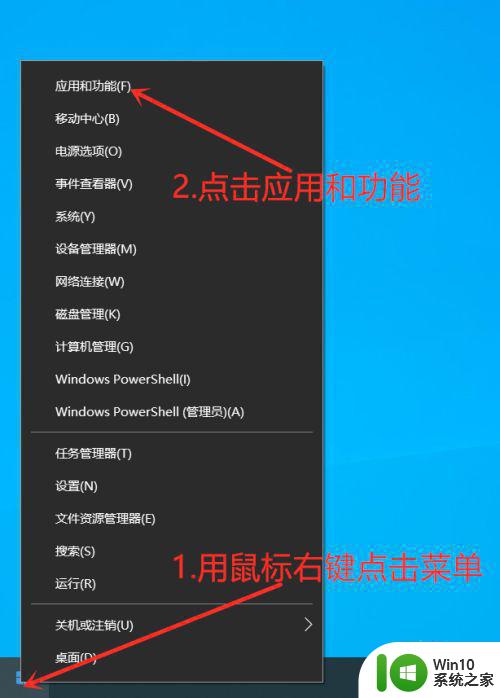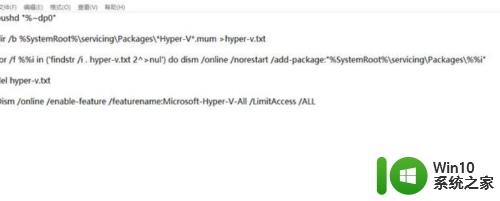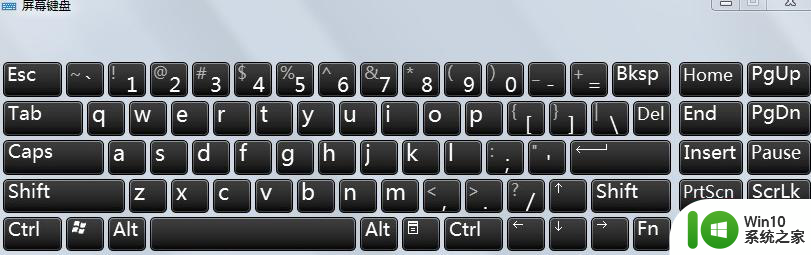win10虚拟桌面的使用方法 win10虚拟桌面功能怎么使用
虚拟桌面是win10系统中新增的一个功能,它能够提供我们的使用体验,但是有些用户不知道该如何使用,今天小编教大家win10虚拟桌面的使用方法,操作很简单,大家跟着我的方法来操作吧。
具体方法:
1.快捷键入口
Win 键+Tab:打开「任务视图」,选择切换/创建 「虚拟桌面」。(很多人至今还在用 Alt + Tab, 虽然 win10 虚拟桌面 Vista 起就能通过 Win + Tab执行「花哨可视化」任务切换功能)Win键+CTRL+D:创建新的虚拟桌面(几乎没人知道,没人用)。Win键+CTRL+F4:删除当前虚拟桌面(几乎没人知道,没人用)。Win键+CTRL+左键:切换到相邻左侧的虚拟桌面。Win键+CTRL+右键:切换到相邻右侧的虚拟桌面。(这两个快捷键很实用,相当于传说中的 Boss 键了,老板来了,立刻从「放羊」切换到「工作」桌面)
2.可视化入口「任务视图」
按钮这个按钮需要在 win10 虚拟桌面 「任务栏」上右键呼出菜单,从中选择 「显示“任务视图”按钮」才行。
然后,任务栏上会出现 这样的图标。
一旦点击,就会出现「任务视图」(相当于Win + Tab),从中就可以 切换/创建 「虚拟桌面」了。
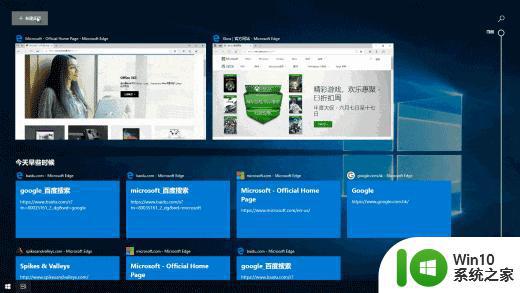
3.「虚拟桌面」的进阶用法
有更多空闲按钮的话。可以考虑绑定:Win 键+Tab,不仅用于桌面切换,也能用于「花哨的」任务切换,如果是鼠标操作模式下,比 Alt + Tab 切换任务效率高多了。
以上就是win10虚拟桌面的使用方法的全部内容,有需要的用户就可以根据小编的步骤进行操作了,希望能够对大家有所帮助。