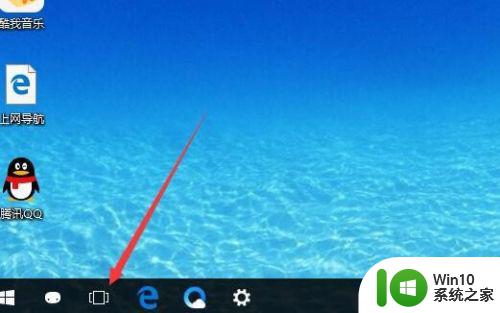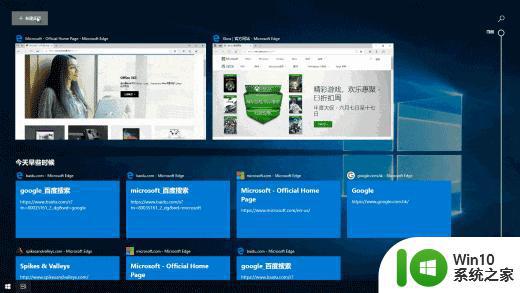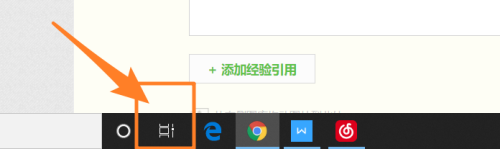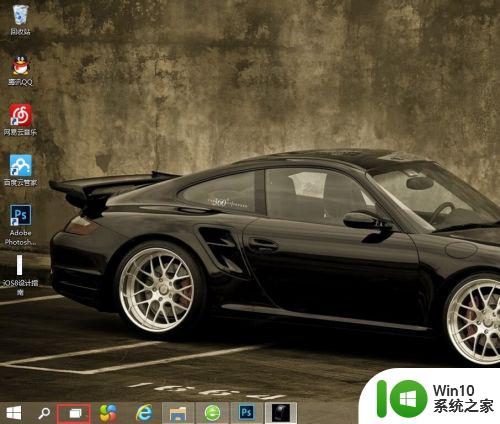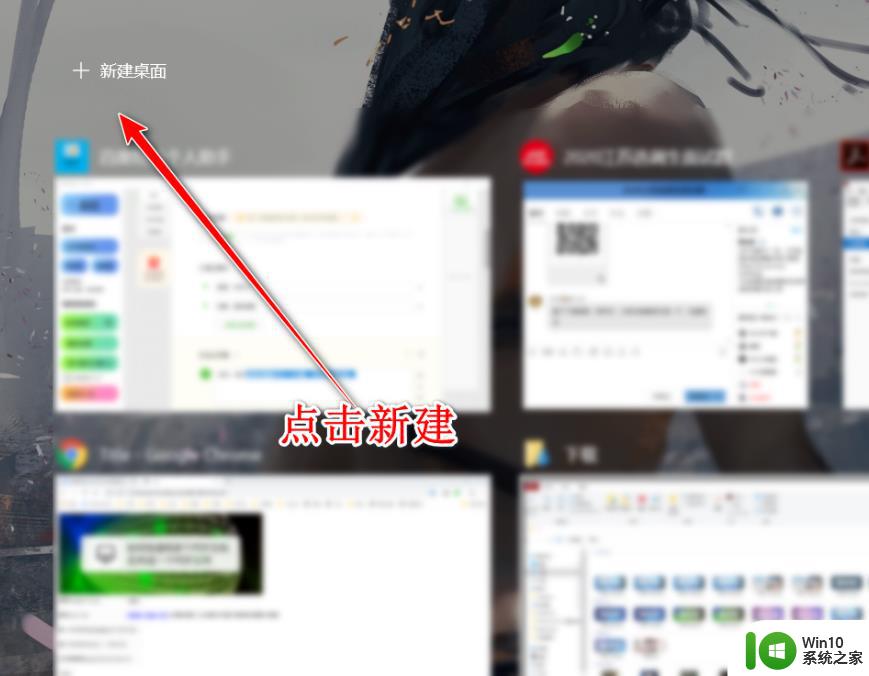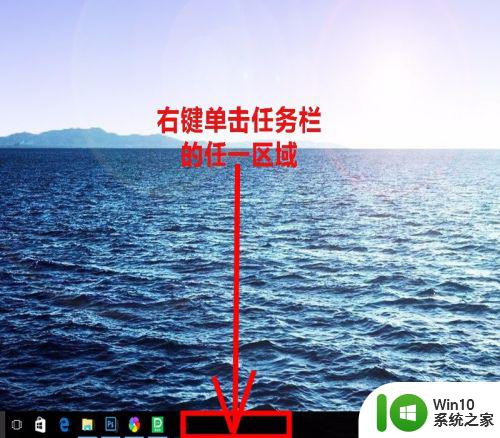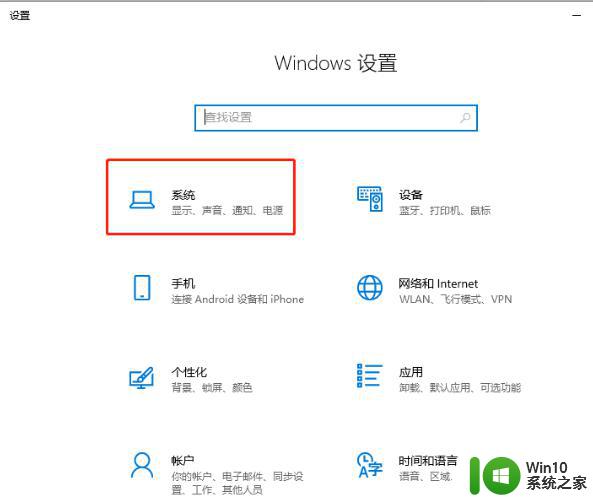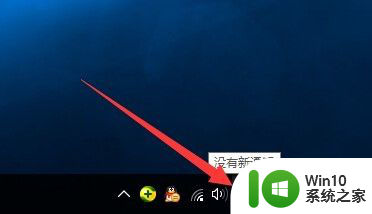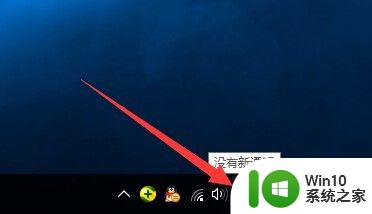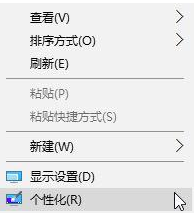win10如何使用虚拟桌面进行切换 win10虚拟桌面切换方法和步骤
win10如何使用虚拟桌面进行切换,现代科技的快速发展为我们提供了更加便捷、高效的工作和娱乐方式,而Win10操作系统中的虚拟桌面功能,正是其中之一。虚拟桌面可以让我们在同一台电脑上创建多个桌面,实现不同任务的切换,提高工作效率。Win10如何使用虚拟桌面进行切换呢?本文将详细介绍Win10虚拟桌面的切换方法和步骤,帮助大家更好地利用这一功能,提升工作和生活的便利性和舒适度。
具体方法:
1、一般情况下,在切换虚拟桌面的时候,都是点击Windows10任务栏的“任务视图”按钮。
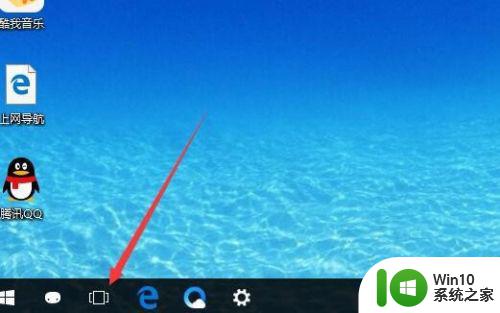
2、在弹出的窗口中选择需要切换的虚拟桌面,这样操作感觉比较麻烦。
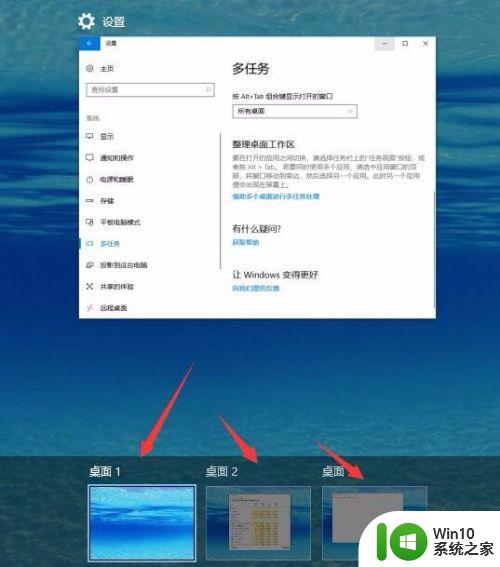
3、我们可以在Windows10桌面,右键点击“开始”按钮,在弹出菜单中选择“设置”菜单项。
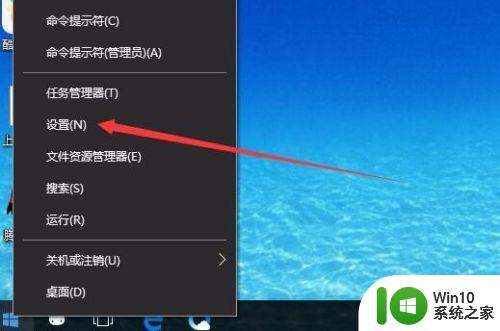
4、在打开的Windows设置窗口中,点击“系统”图标。
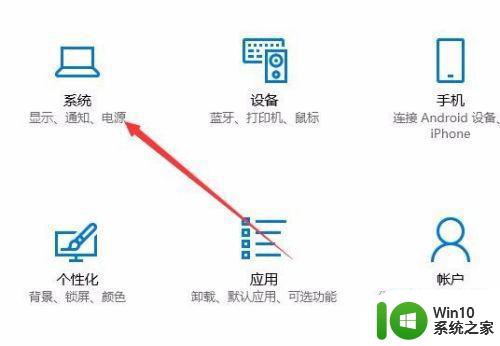
5、然后在打开的系统设置窗口中,点击左侧边栏的“多任务”菜单项。
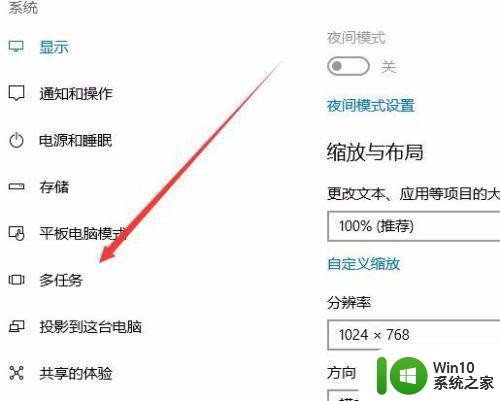
6、在右侧的窗口找到“按Alt+Tab组合键显示窗口”下拉菜单,在弹出菜单中选择“所有桌面”菜单项。
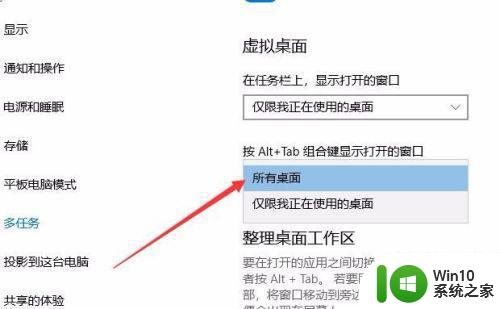
7、这样以后我们想要切换桌面的话,只需要按下Alt+Tab组合键,就会同时显示出所有桌面打开的应用,只需要选择一个想要打开的应用,就可以快速切换到该桌面,多个桌面就与使用一个桌面一样方便。
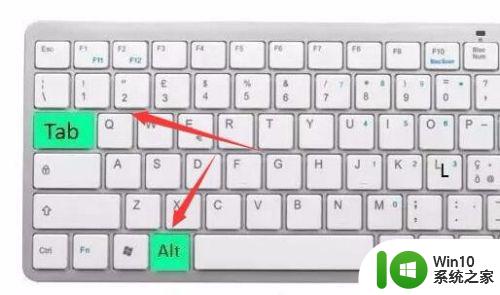
以上就是Win10如何使用虚拟桌面进行切换的全部内容,如果您也遇到了类似的情况,请参照本文的方法进行处理,希望这篇文章对您有所帮助。