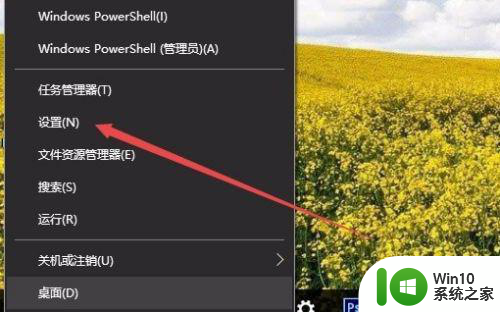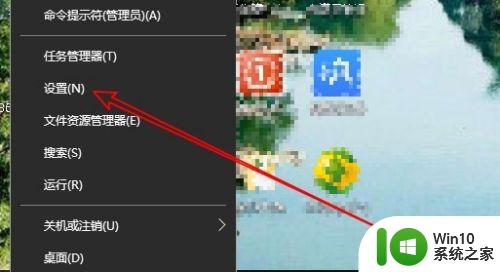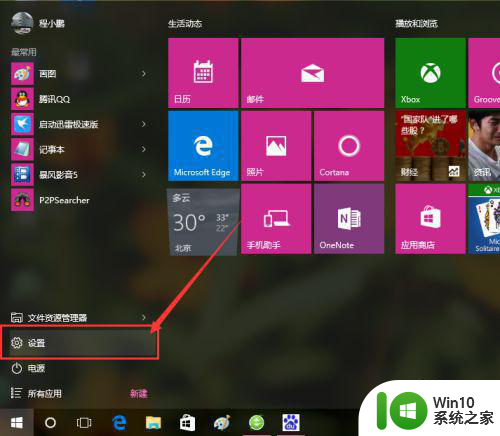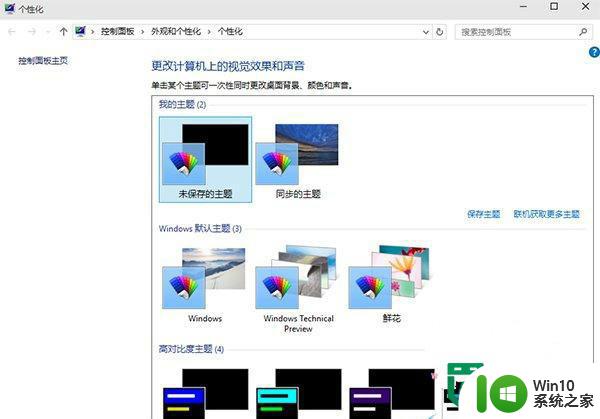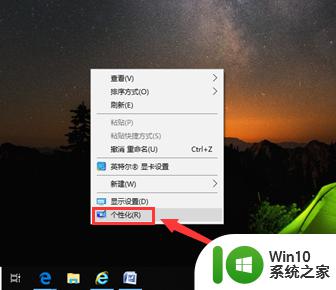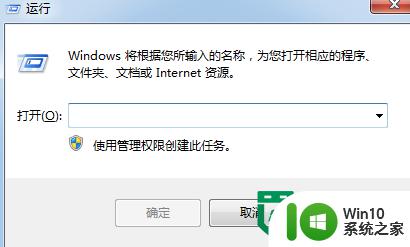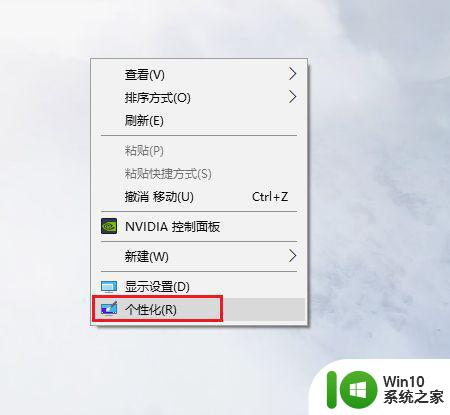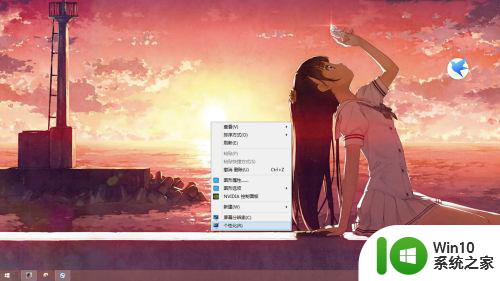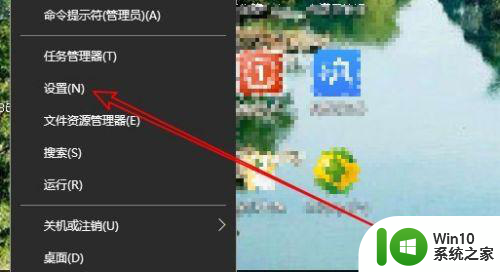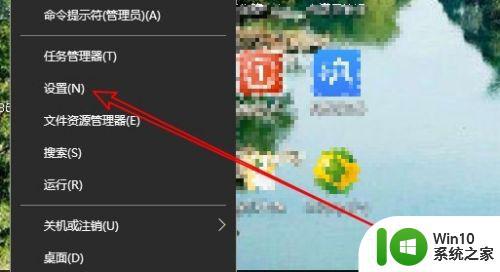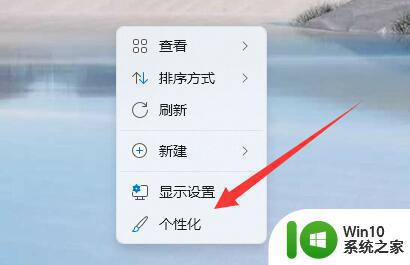win10如何设置壁纸10秒切换 win10桌面壁纸10秒切换的方法
壁纸作为每个win10用户开机后第一眼看见的东西,美观来说是非常重要的,所以每天都是用一张壁纸对于一些win10用户来说太过枯燥了,但是手动换壁纸又非常麻烦,那么win10自带的壁纸自动切换功能就很好用了。今天小编教大家win10怎么壁纸10秒切换,操作很简单,大家跟着我的方法来操作吧。
具体方法:
1、首先我们在桌面单击右键,选择【个性化】;
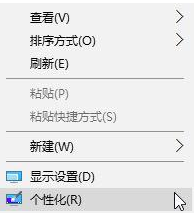
2、在背景下的下拉菜单中选择【幻灯片放映】;
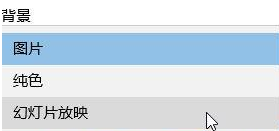
3、在下面点击【浏览】,选择一个存放了壁纸的文件名(事先准备);
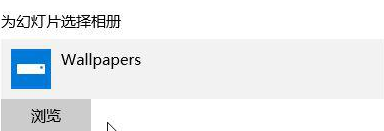
4、按下【Win+R】组合键呼出运行,输入:%windir%\\System32\control.exe /NAME Microsoft.Personalization /PAGE pageWallpaper 点击确定;
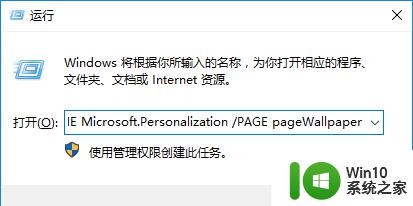
5、将打开的“桌面背景”窗口最大化,在底部将“更改图片时间间隔”修改为“10秒”,点击【保存修改】;
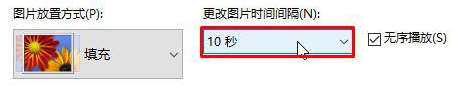
6、接下来开启呼吸效果,按下【Win+r】打开运行,输入regedit;
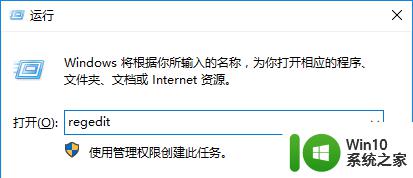
7、依次展开:HKEY_CURRENT_USER/Control Panel/Personalization/Destop Slideshow ;
8、在右侧单击右键,【新建】→【DWORD(32位)值】,命名为:AnimationDuration ;
9、双击打开【AnimationDuration 】,选择十进制。将数值数据设置 9000 点击确定,设置完成!
以上就是win10桌面壁纸10秒切换的方法的全部内容,有需要的用户就可以根据小编的步骤进行操作了,希望能够对大家有所帮助。