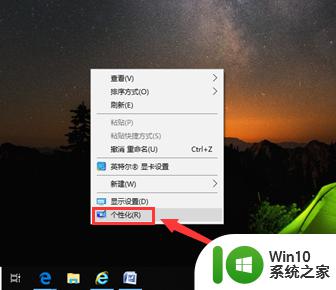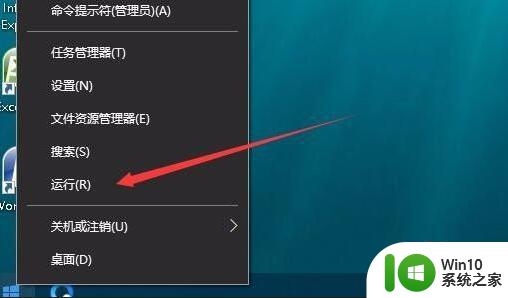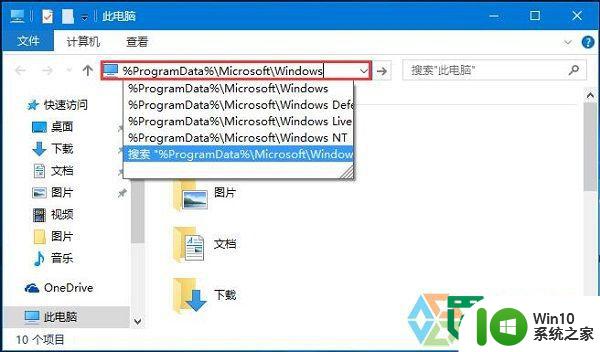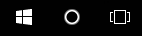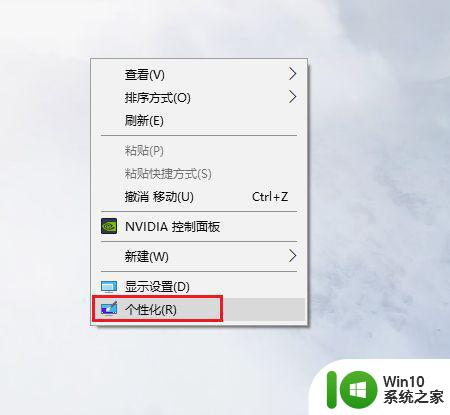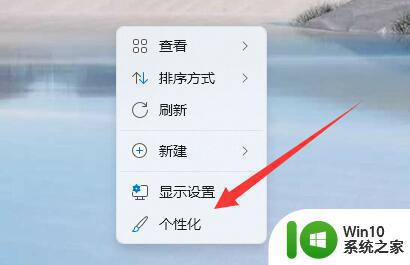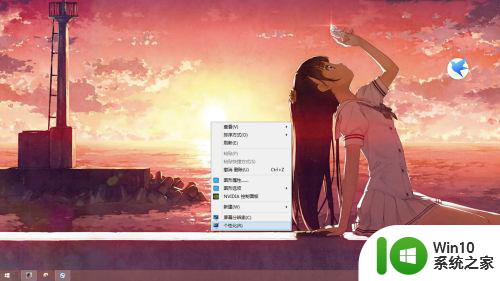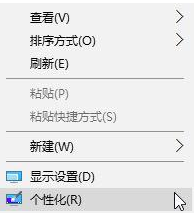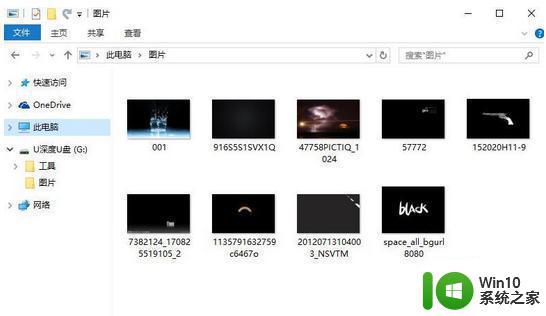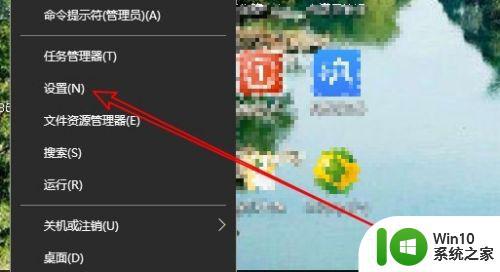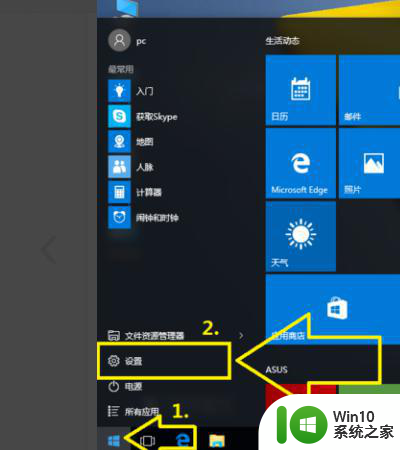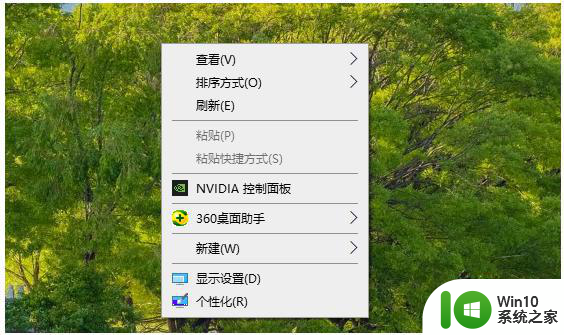win10无法更换桌面壁纸的方法 win10桌面壁纸无法更换解决方法
更新时间:2024-03-24 12:33:59作者:xiaoliu
Win10系统作为目前最流行的操作系统之一,拥有许多个性化设置,其中更换桌面壁纸是许多用户喜欢的功能之一,有时候我们会遇到Win10桌面壁纸无法更换的问题,让人感到困扰。针对这一问题,我们可以通过一些简单的方法来解决,让我们的桌面焕然一新。接下来让我们一起来看看如何解决Win10桌面壁纸无法更换的情况。
win10桌面壁纸无法更换解决方法:
1、按Win+R键,打开运行;
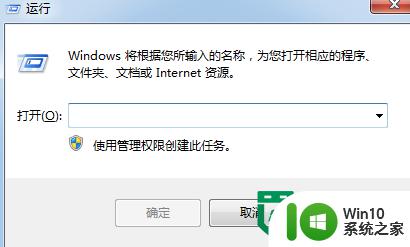
2、输入%ProgramData%\Microsoft\Windows,点击确定;
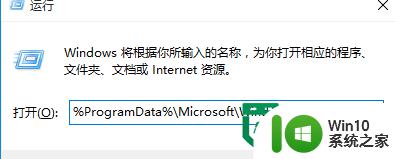
3、双击打开"SystemData"文件夹,将里面的内容全部删除;
4、按Win+R键,打开运行;
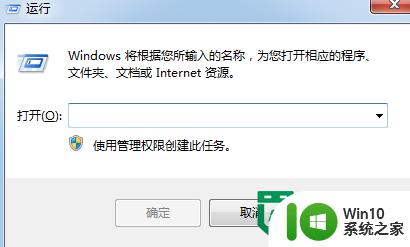
5、输入regedit,回车进入注册表编辑器;
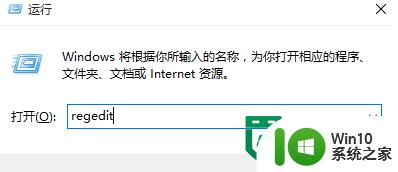
6、展开至HKEY_LOCAL_MACHINE\SOFTWARE\Microsoft\Windows\CurrentVersion\SystemProtec;
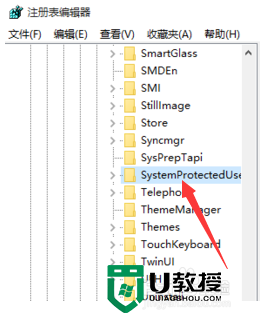
7、在右侧将除"默认"项外的所有选项删除即可。
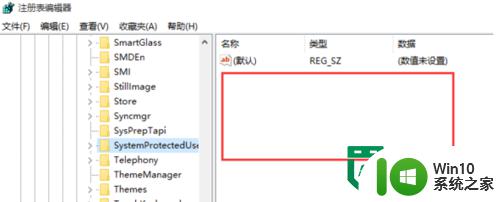
以上就是关于win10无法更换桌面壁纸的方法的全部内容,有出现相同情况的用户就可以按照小编的方法了来解决了。