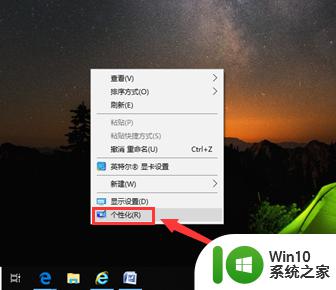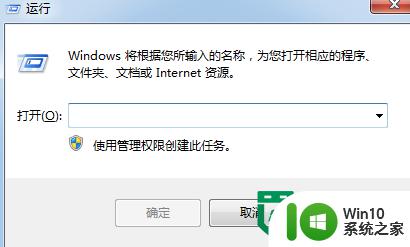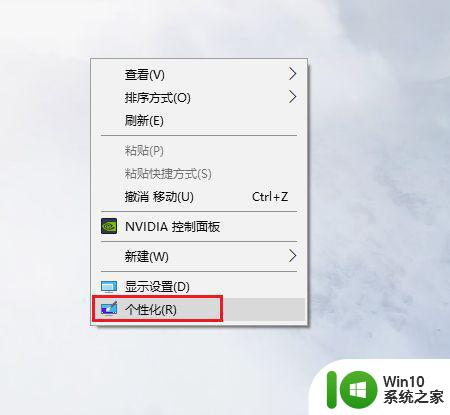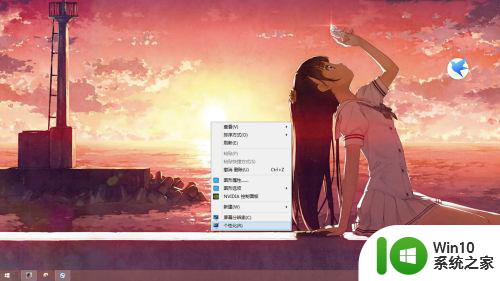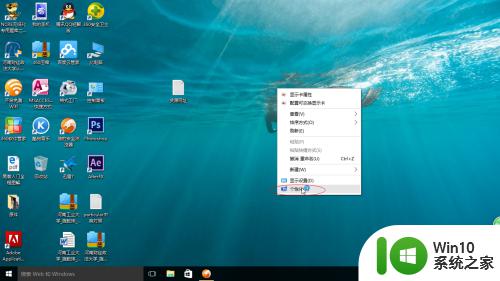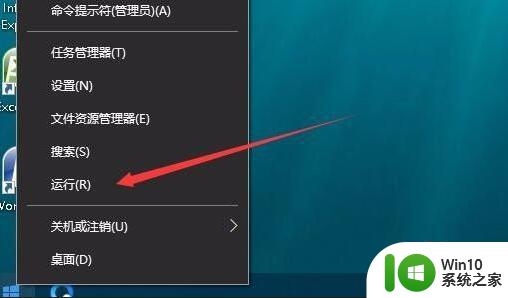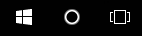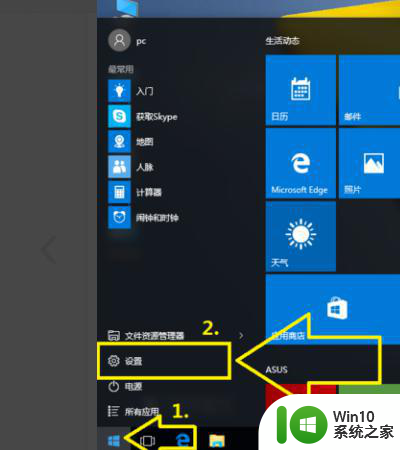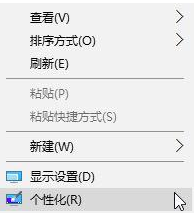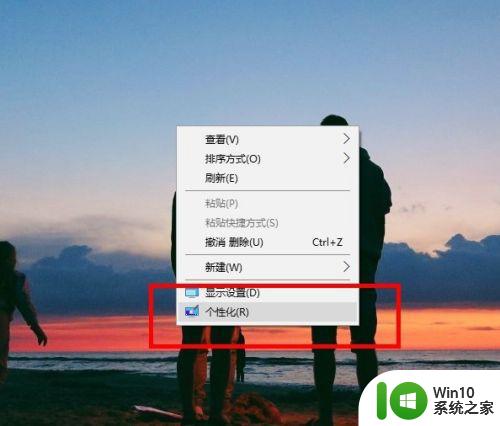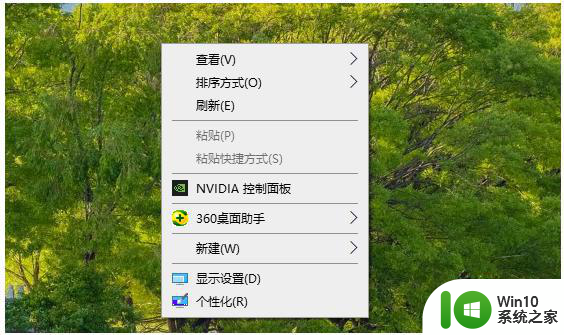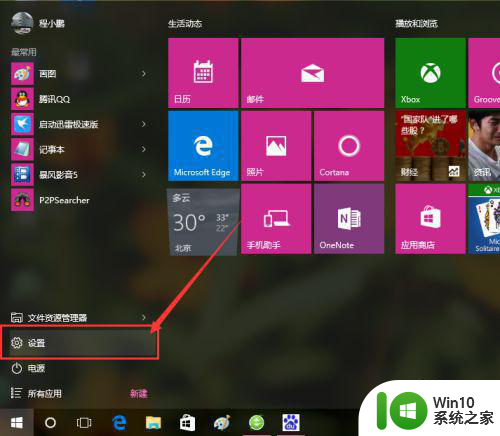win10电脑更换桌面换壁纸的图文教程 如何更换win10电脑桌面换壁纸
更新时间:2023-04-21 16:31:31作者:jiang
电脑安装上win10系统壁纸都是默认的样式,多数用户觉得不好看,而且没什么个性,想要重新更换一下桌面壁纸,但不懂怎么操作,所以壁纸一直都没更换过。为了方大家能拥有漂亮的壁纸,下面和大家图文介绍win10电脑更换桌面换壁纸的方法。
1、首先右键桌面空白处,打开“个性化”。
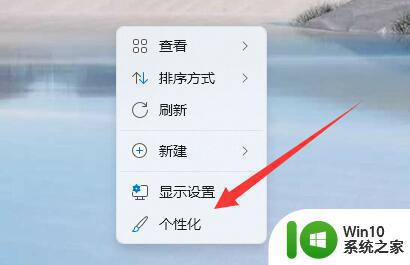
2、然后打开右边的“背景”选项。
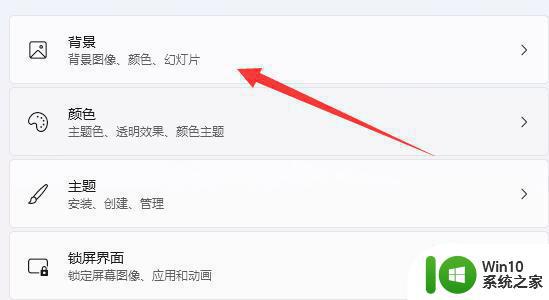
3、接着点开选择一张照片中的“浏览照片”。
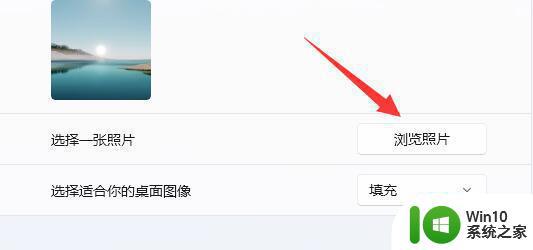
4、随后在电脑里“选择图片”。
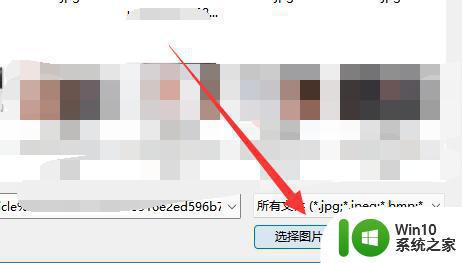
5、最后选择添加的图片就可以更换壁纸图片了。
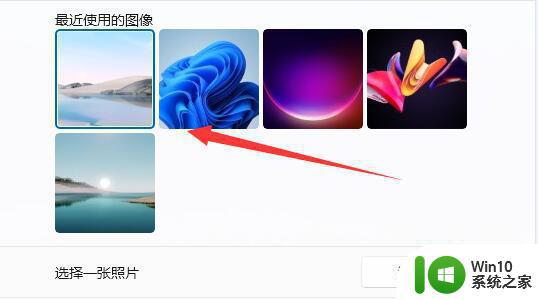
以上图文分享win10电脑更换桌面换壁纸的方法,换上自己喜欢的壁纸,上网心情都变愉悦。