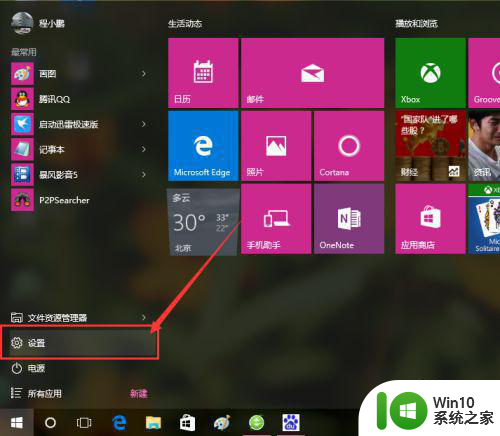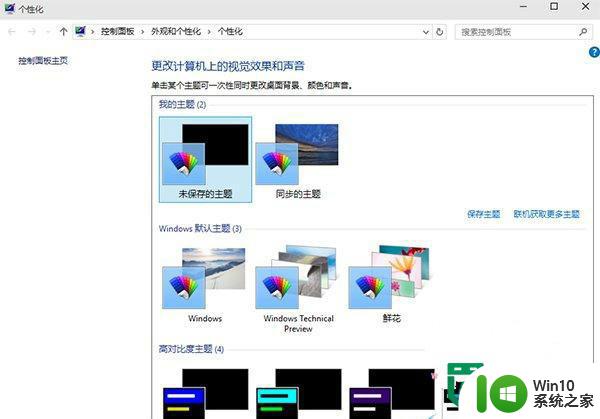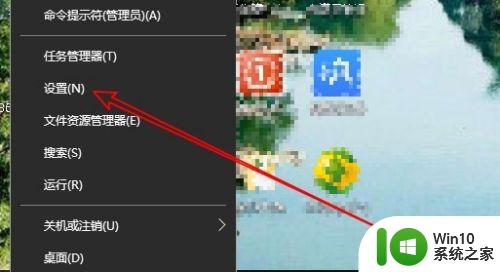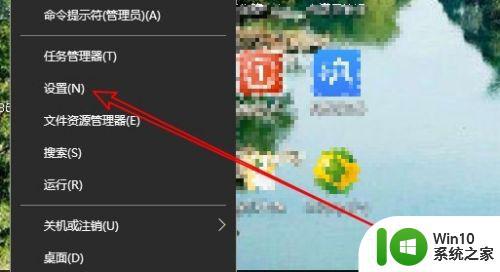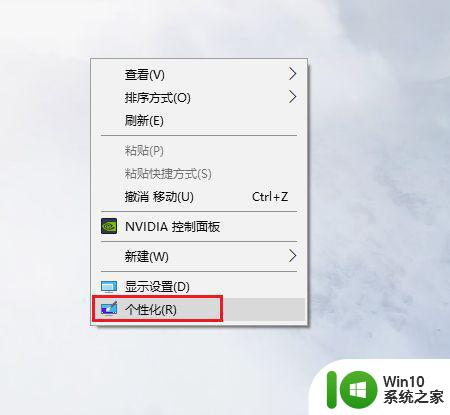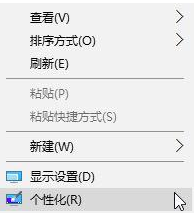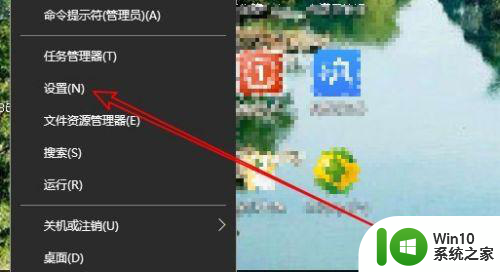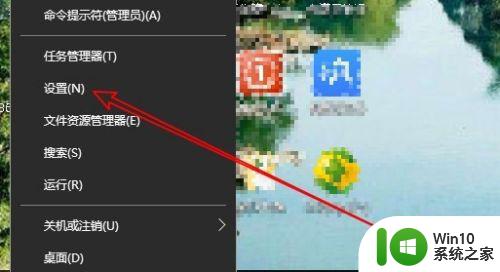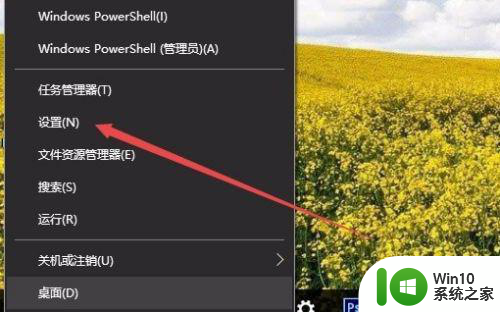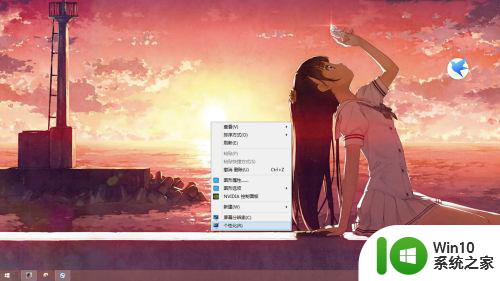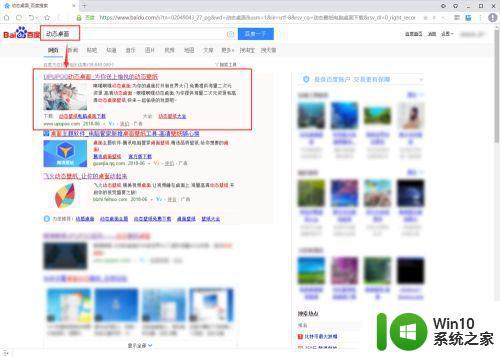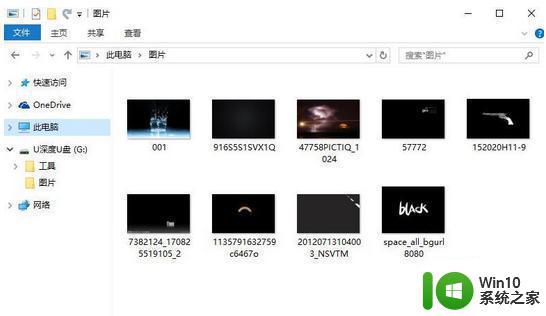win10电脑怎么设置壁纸自动切换 Win10怎么设置定时更换桌面壁纸
Win10电脑作为一款功能强大的操作系统,为用户提供了许多个性化设置的功能,其中自动切换桌面壁纸就是一个备受关注的特性,通过设置定时更换桌面壁纸,可以让我们的电脑在不同的时间点展示不同的风景或图片,为我们的工作和生活增添更多乐趣。Win10怎么设置自动切换壁纸呢?接下来我们来详细了解一下。
方法如下:
1.按键盘上的快捷键【win+I】,打开Windows设置,如图所示:

2.在Windows设置中,点击【个性化】,如图所示:
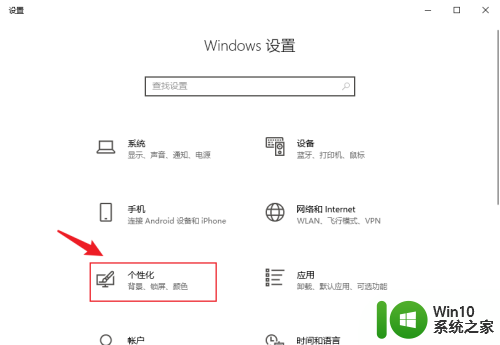
3.找到背景,点击背景下方的【倒三角图标】,如图所示:
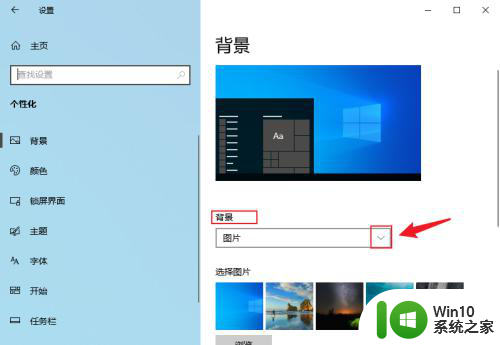
4.在展开的选项中,点击【幻灯片放映】,如图所示:
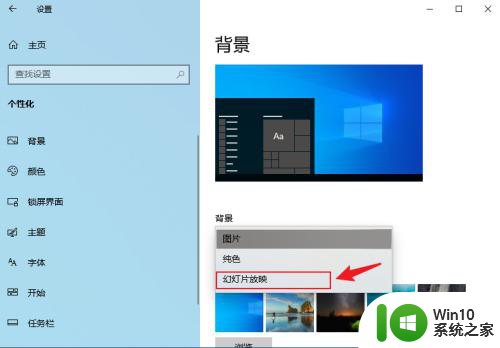
5.点击【浏览】,选择一个存放桌面壁纸的文件夹。如图所示:
(注:就是将自己收藏的桌面壁纸放到一个文件夹中,然后选择该文件夹)
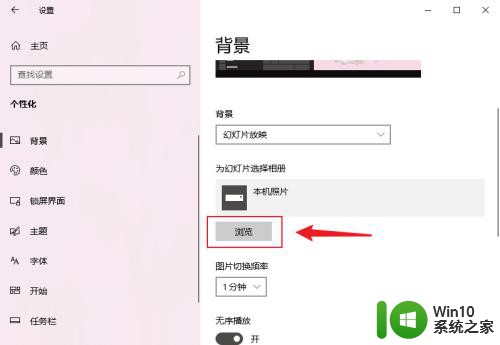
6.文件夹设置完成后,根据自己的需要设置【图片切换频率】。如图所示:
(注:如果想要随机更换壁纸,就打开无序播放后面的开关)
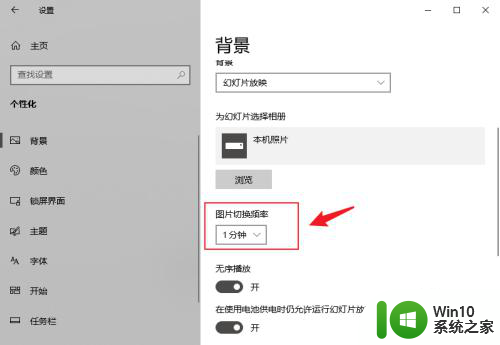
7.设置完成后,桌面壁纸就会自动更换文件夹中的桌面壁纸。
也可以鼠标右键点击桌面空白处,点击【下一个桌面背景】。手动切换桌面壁纸,如图所示:
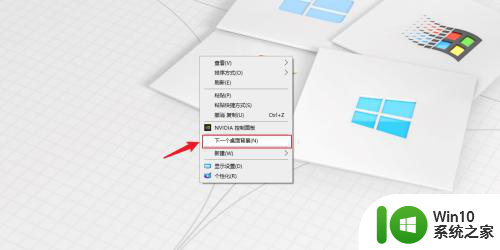
以上就是如何设置Windows 10电脑壁纸自动切换的全部内容,如果您遇到这种情况,可以按照以上方法解决,希望对大家有所帮助。