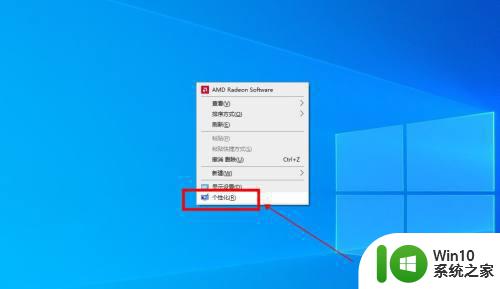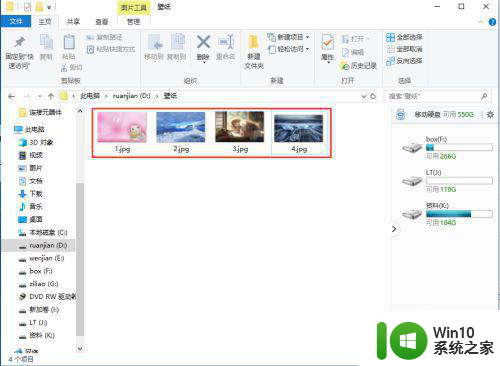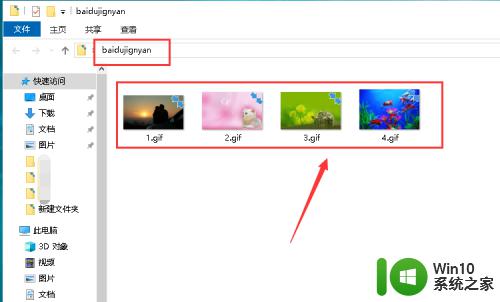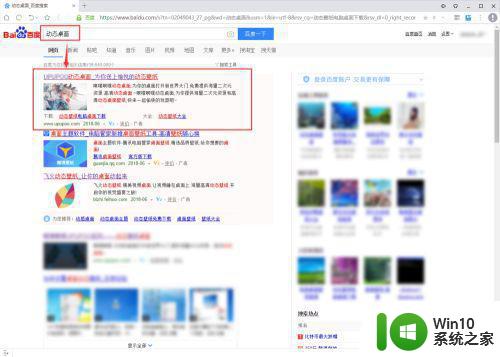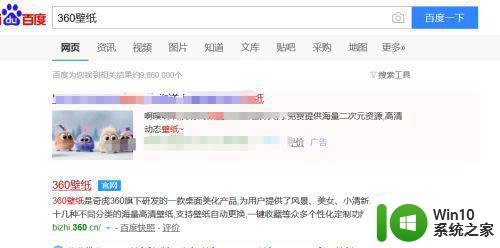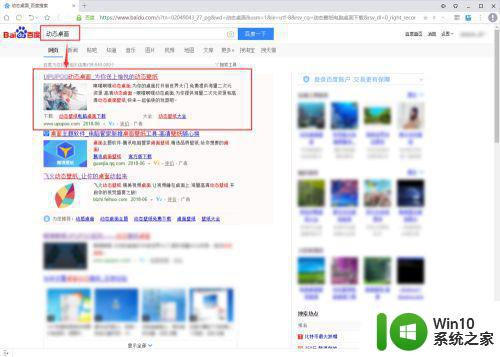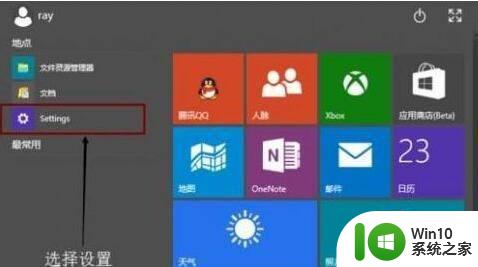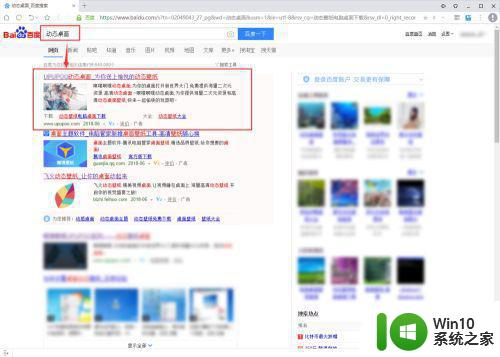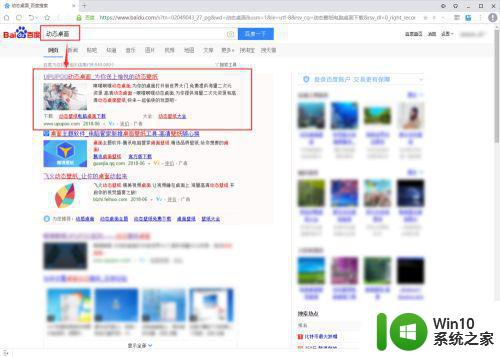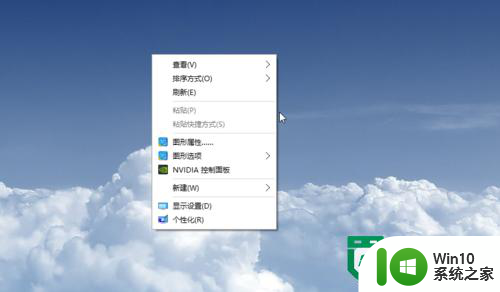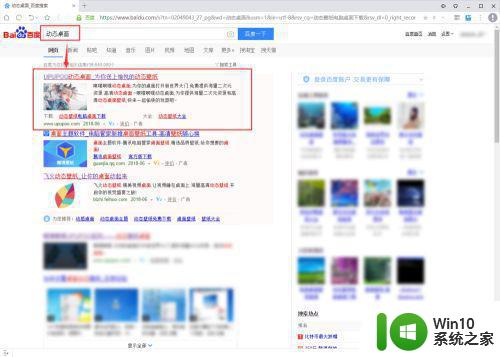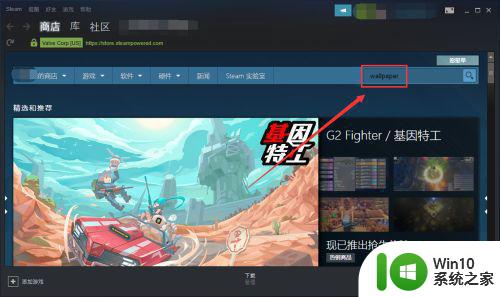win10桌面动态壁纸怎么设置 win10如何设置桌面动态壁纸
win10桌面动态壁纸怎么设置,现如今电脑已经成为我们生活和工作中不可或缺的一部分,而作为电脑操作系统的重要组成部分,Windows 10更是得到了广大用户的青睐。在Windows 10中,我们可以通过设置桌面动态壁纸来为我们的电脑增添一份活力和个性化。究竟如何设置Win10桌面动态壁纸呢?如何让我们的电脑屏幕焕发出别样的魅力?本文将为您详细介绍Win10如何设置桌面动态壁纸,让我们一同来探索吧!
解决方法:
1、打开浏览器打开百度首页搜索【动态桌面】,选择第一个,点击进入。
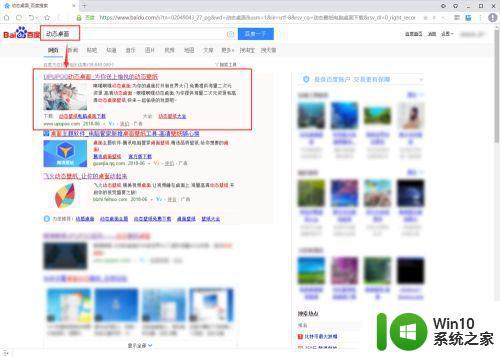
2、在首页点击【正式版下载】按钮,下载软件安装包。
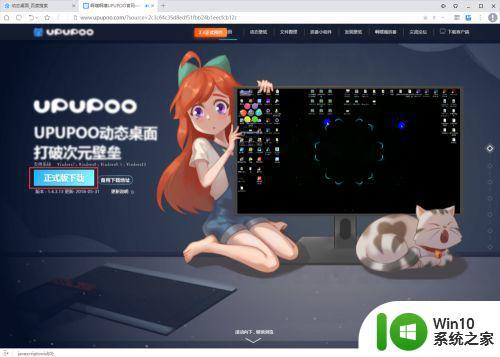
3、下载完成后双击打开安装包进行安装。建议把软件安装到D盘中。
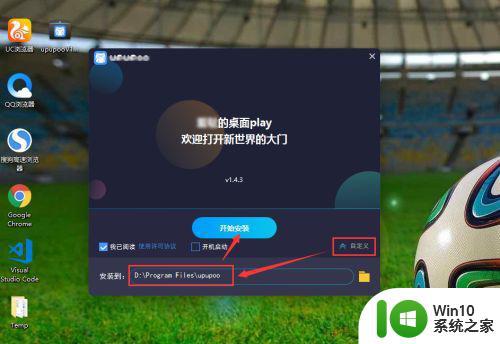
4、安装完成后,双击启动更换动态桌面壁纸的软件,软件会自动为你更换一张动态壁纸。
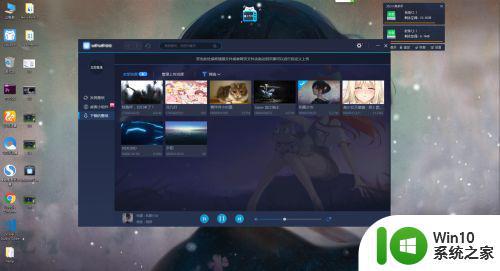
5、在左侧点击【发现壁纸】,在顶部选择【视频】,在下方找自己喜欢的动态壁纸,可以点击预览图片打开新的页面。
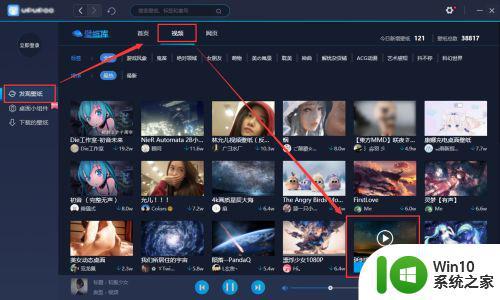
6、在新的页面中可以预览动态壁纸的效果,如果喜欢,可以直接点击【下载】按钮。
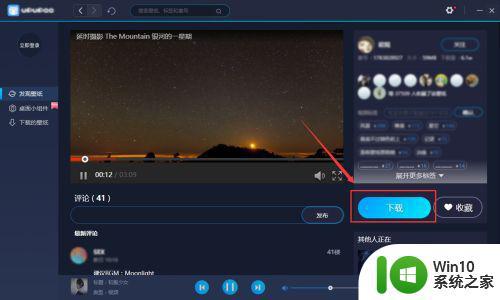
7、这时提示需要登录账号,我们可以直接用QQ快捷登录,再点击下载就可以了。
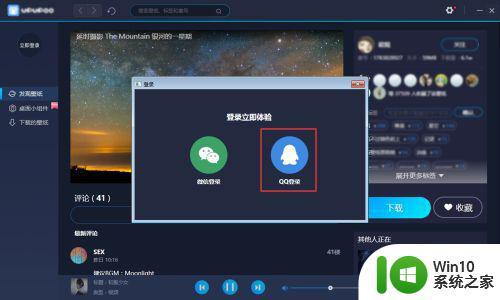
8、现在完成后,在左侧点击【下载的壁纸】,找到下载好的壁纸或者你想使用的动态壁纸,双击就可以应用在桌面壁纸上了。
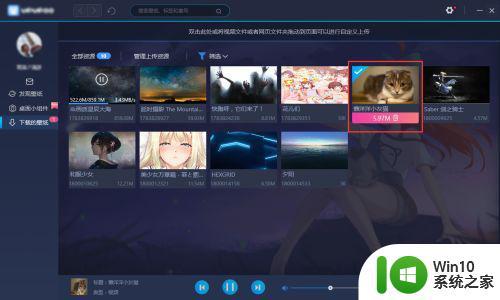
9、可以换个星空的动态壁纸,还是很炫酷的哦。当然也有很多风格的,根据自己的喜好来下载动态壁纸吧。
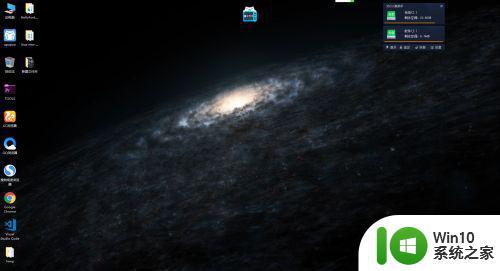
以上就是关于如何设置win10桌面动态壁纸的全部内容,如果有遇到相同情况的用户,可以按照以上方法来解决。