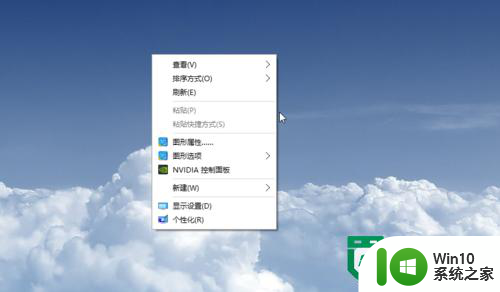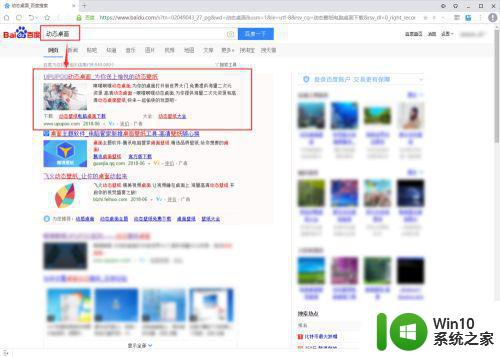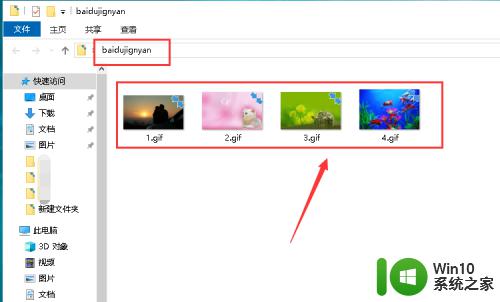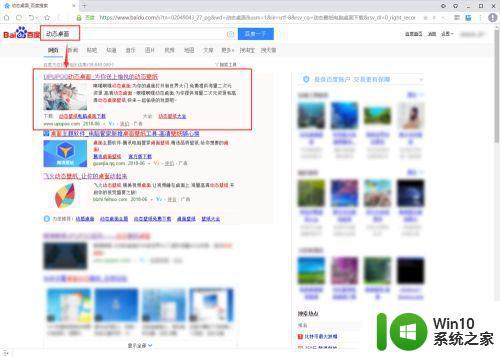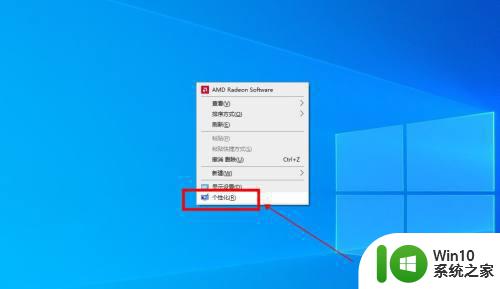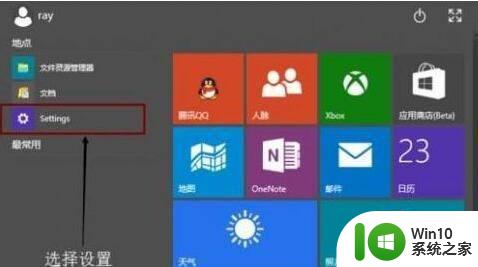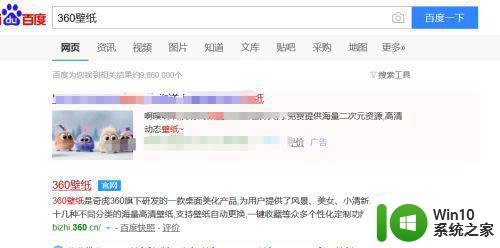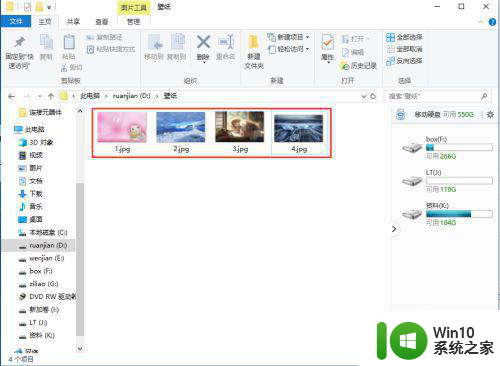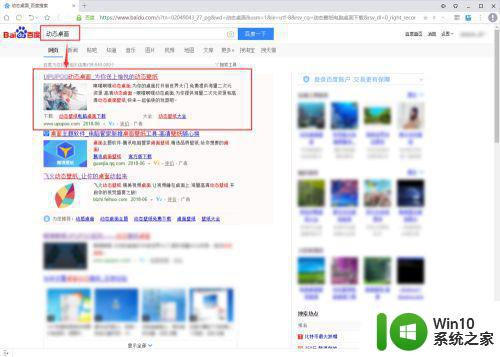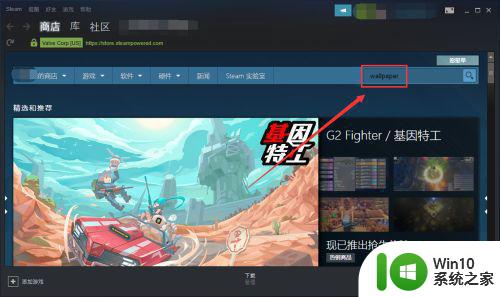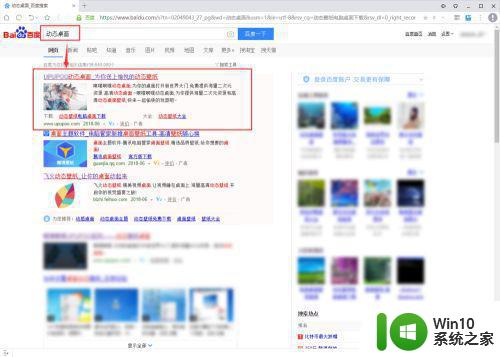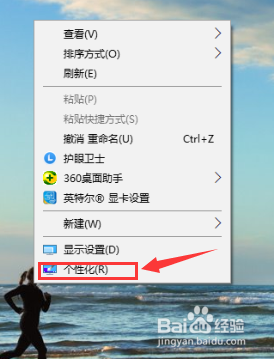win10壁纸设置gif壁纸的方法 win10怎么设置动态壁纸
win10系统壁纸是可以自定义设置的,一般情况下,大家会把好看的图片当做壁纸,但静态壁纸永久后有的用户想要更好动态壁纸,那win10壁纸设置gif壁纸的方法呢?针对这一问题,今天小编为大家带来的就是关于win10怎么设置动态壁纸。
具体方法如下:
1、打开浏览器打开百度首页搜索【动态桌面】,选择第一个,点击进入。
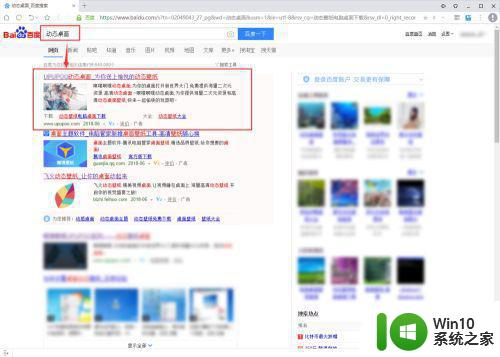
2、在首页点击【正式版下载】按钮,下载软件安装包。
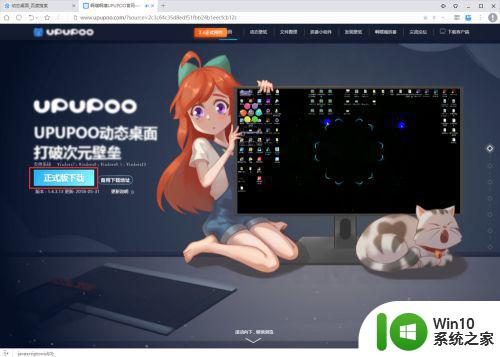
3、下载完成后双击打开安装包进行安装。建议把软件安装到D盘中。
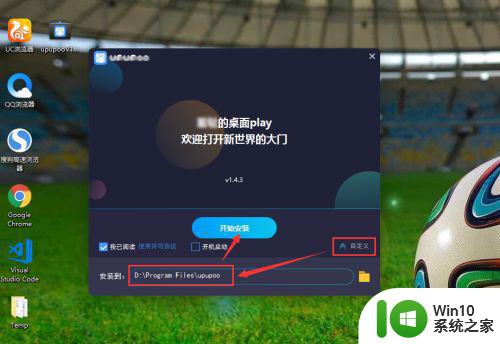
4、安装完成后,双击启动更换动态桌面壁纸的软件,软件会自动为你更换一张动态壁纸。
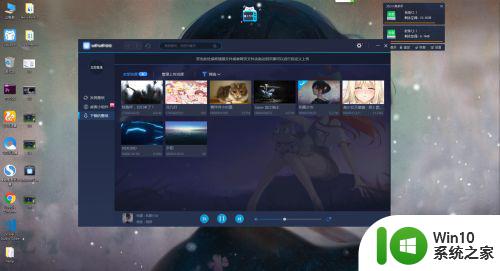
5、在左侧点击【发现壁纸】,在顶部选择【视频】,在下方找自己喜欢的动态壁纸,可以点击预览图片打开新的页面。
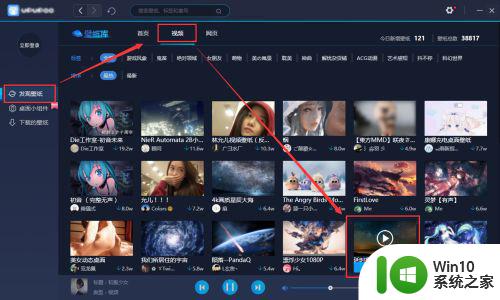
6、在新的页面中可以预览动态壁纸的效果,如果喜欢,可以直接点击【下载】按钮。
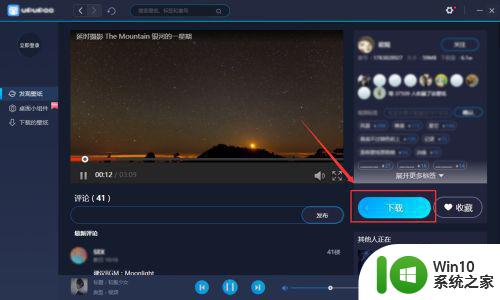
7、这时提示需要登录账号,我们可以直接用QQ快捷登录,再点击下载就可以了。
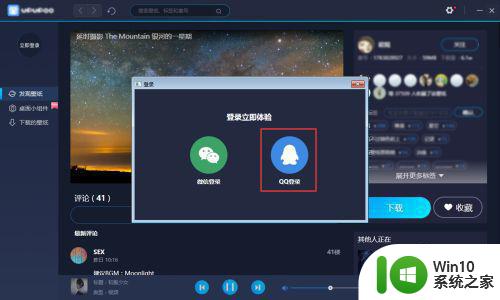
8、现在完成后,在左侧点击【下载的壁纸】,找到下载好的壁纸或者你想使用的动态壁纸,双击就可以应用在桌面壁纸上了。
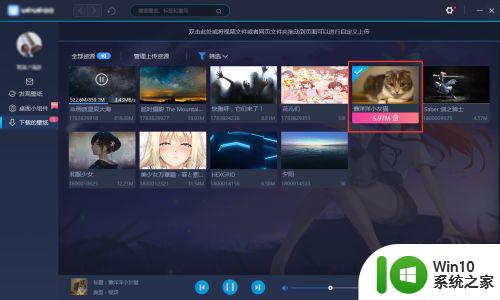
上面给大家分享的就是win10怎么设置动态壁纸啦,有需要的用户可以按照上面的方法来操作哦。