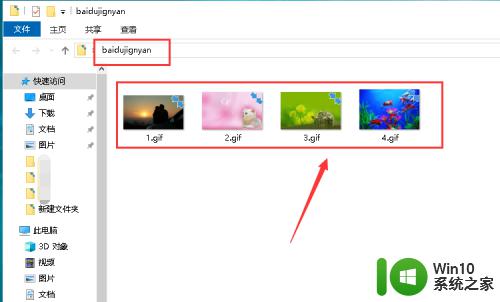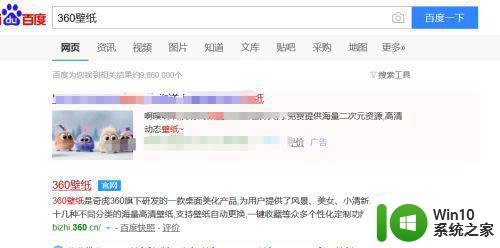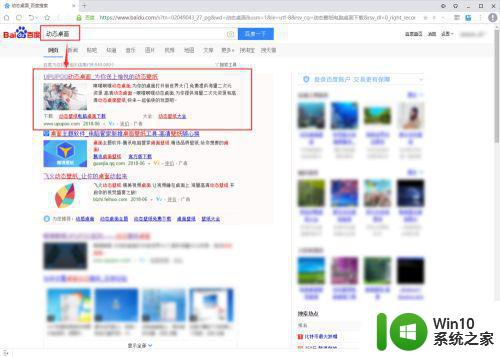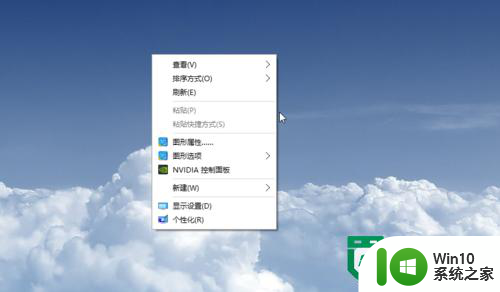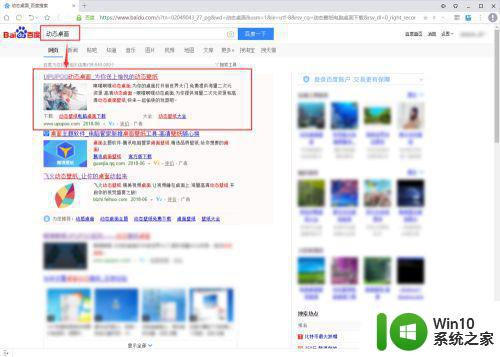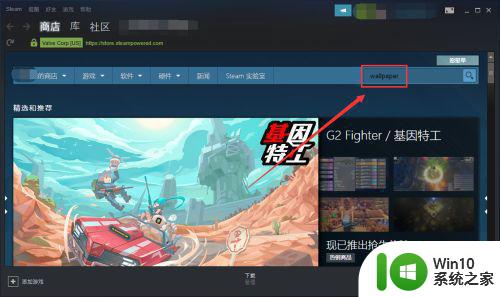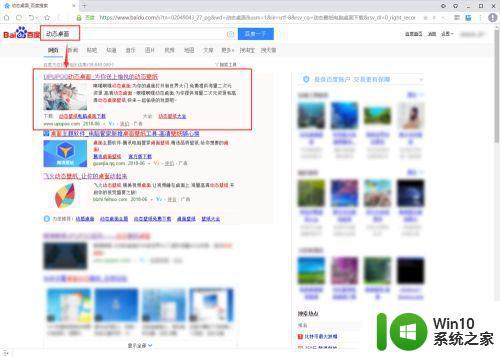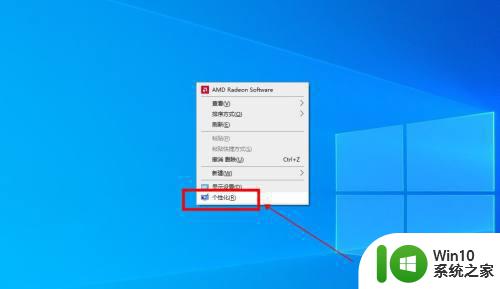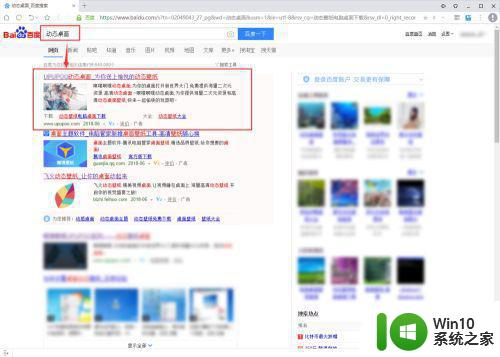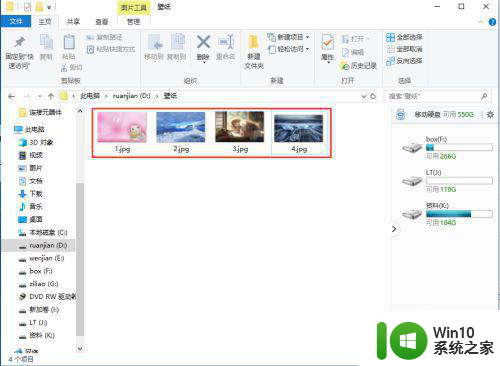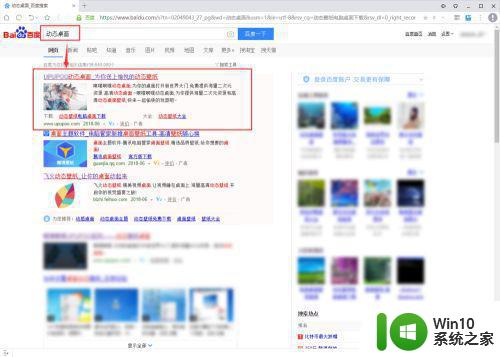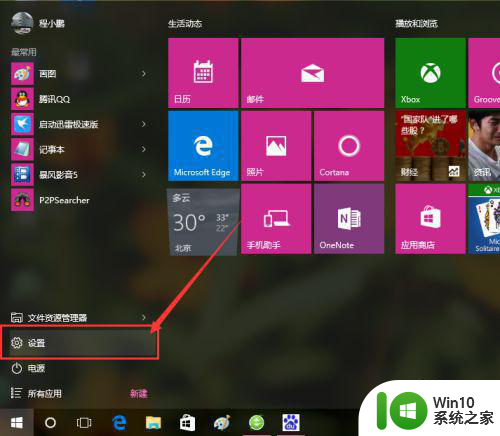win10动态壁纸设置步骤详解 win10动态壁纸设置教程
win10动态壁纸设置步骤详解,Win10是微软推出的最新操作系统,拥有许多令人惊叹的功能,其中之一就是动态壁纸设置,动态壁纸能够为我们的电脑带来更加生动和丰富的视觉体验。那么如何设置Win10的动态壁纸呢?在本文中我们将详细介绍Win10动态壁纸的设置步骤,并为大家提供一份简明易懂的教程。无论您是初次使用Win10还是想要尝试新功能,这篇文章都将为您提供帮助。让我们一起来探索Win10动态壁纸的奇妙世界吧!
具体方法如下:
1、打开Win10桌面左下方的开始,然后找到设置并单击打开。
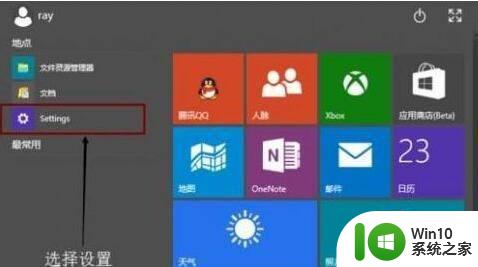
2、打开设置里右上方的个性化。
3、在个性化锁屏预览图片下方的背景里下拉就可以设置锁屏。
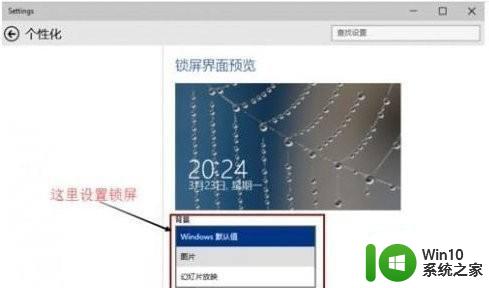
4、下拉后一共有三个选项,第一个是Windows默认值,就是几个很好的图片。先点一下其他两个选项,再点回Windows默认值就会发现Windows默认锁屏变化。
5、第二个是图片,可以不受限制的选择设置喜欢的图片来作为锁屏背景。
6、最后一个是幻灯片放映,可以选择一个放好喜欢的多张图片的文件夹,设置锁屏将会选中文件夹里的图片用幻灯片的方式循环播放。当然高级幻灯片放映设置里我们可以设置锁屏和关闭屏幕等内容。
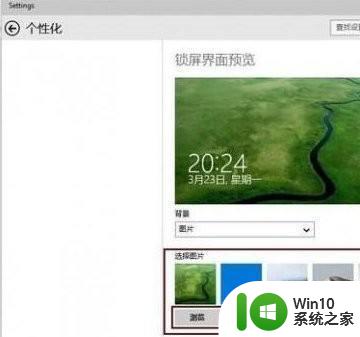
以上是如何设置Win10动态壁纸的详细步骤,如果您还有疑问,可以参考小编的步骤进行操作,希望这些内容可以对您有所帮助。