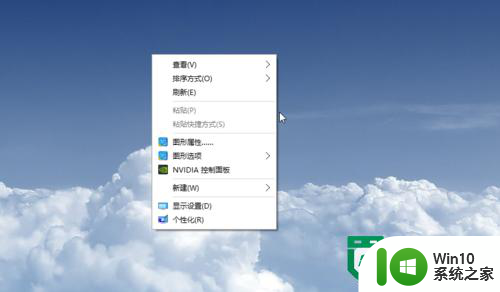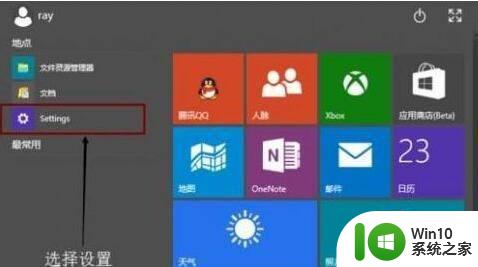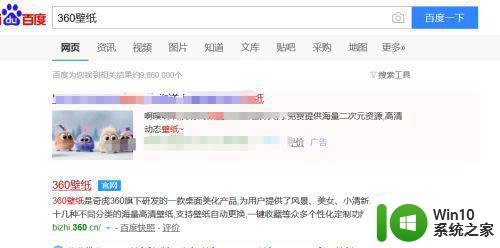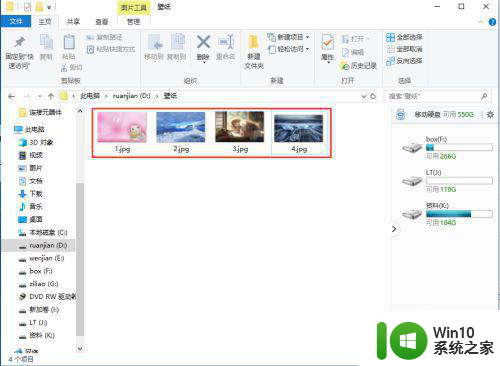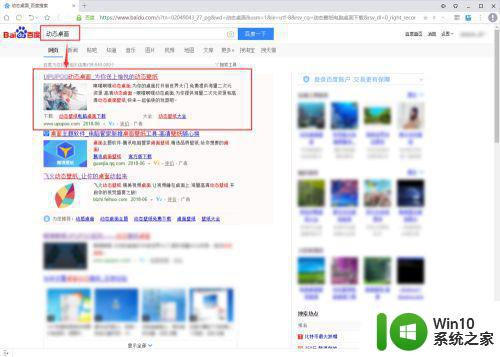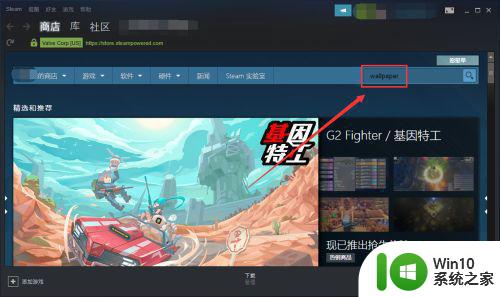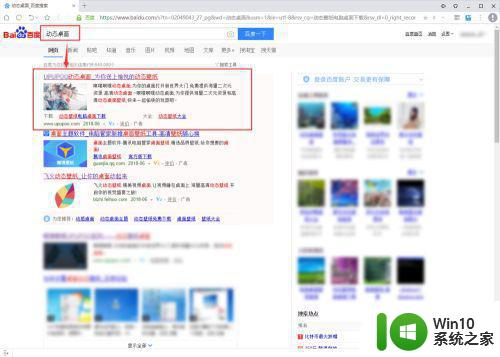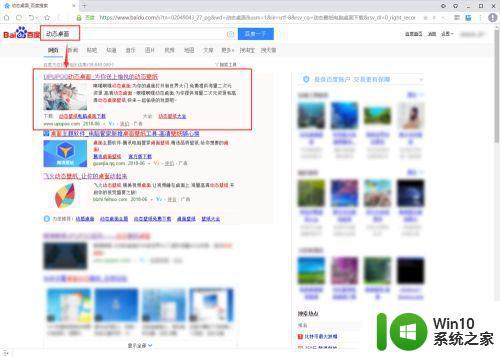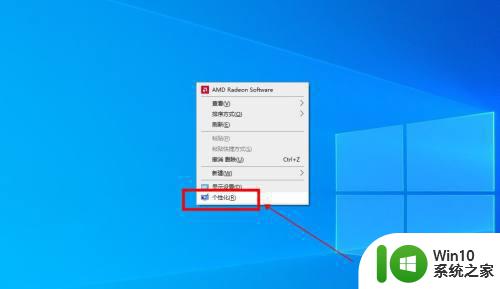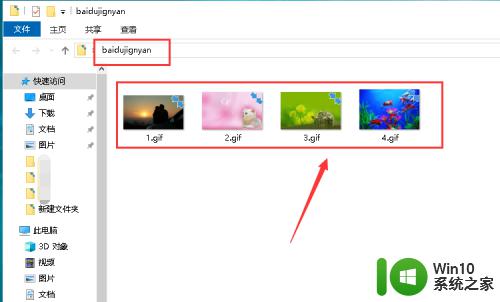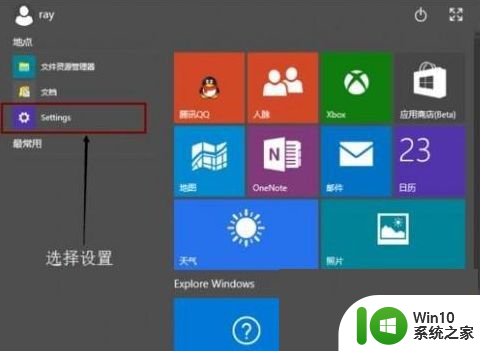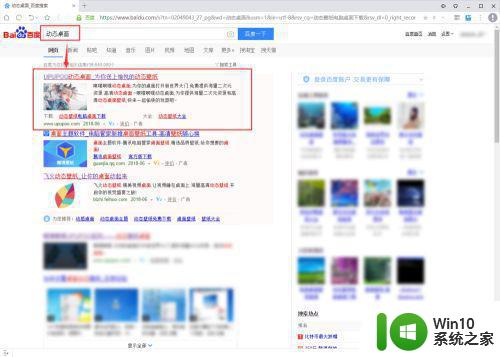win10电脑设置动态壁纸方法 win10电脑动态壁纸设置教程
win10电脑设置动态壁纸方法,Win10电脑作为当今最受欢迎的操作系统之一,为了满足用户对个性化的需求,提供了丰富多样的壁纸设置选项,而其中最引人注目的功能之一便是动态壁纸。动态壁纸能够为我们的电脑带来更加生动活泼的视觉效果,让我们的桌面焕然一新。如何在Win10电脑上设置动态壁纸呢?接下来我们将为您详细介绍一种简单的方法,帮助您轻松实现动态壁纸的设置。无论是追求创意与个性,还是希望为电脑增添一丝活力,这个方法都能满足您的需求。让我们一起来看看吧!
具体方法:
1、打开浏览器打开百度首页搜索【动态桌面】,选择第一个,点击进入。
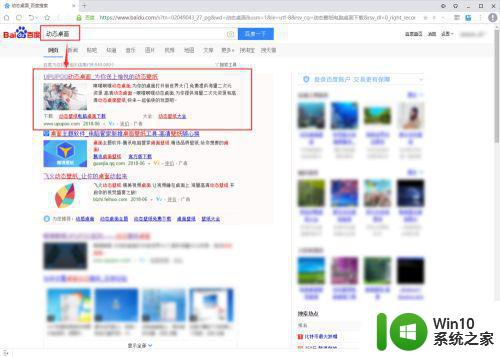
2、在首页点击【正式版下载】按钮,下载软件安装包。
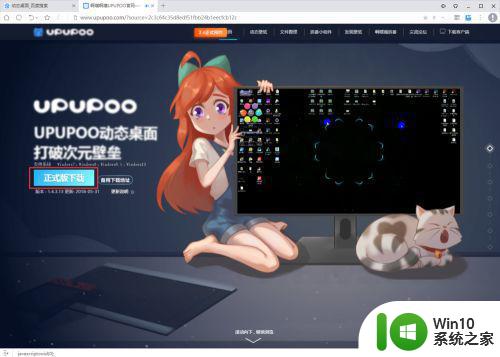
3、下载完成后双击打开安装包进行安装。建议把软件安装到D盘中。
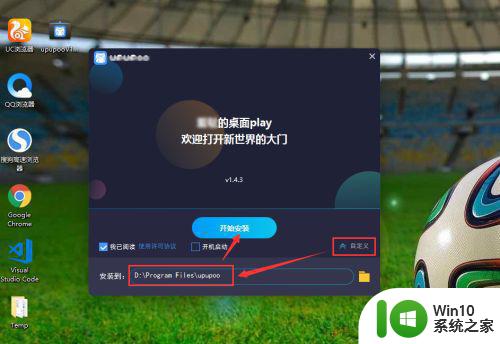
4、安装完成后,双击启动更换动态桌面壁纸的软件,软件会自动为你更换一张动态壁纸。
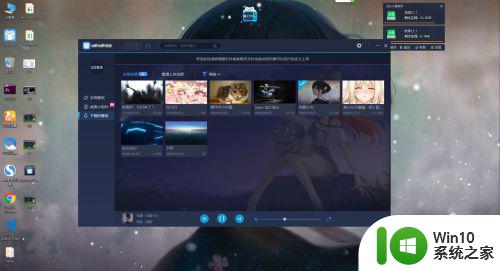
5、在左侧点击【发现壁纸】,在顶部选择【视频】,在下方找自己喜欢的动态壁纸,可以点击预览图片打开新的页面。
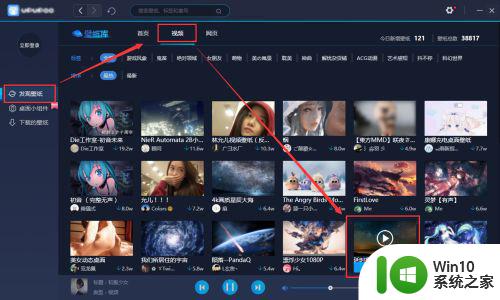
6、在新的页面中可以预览动态壁纸的效果,如果喜欢,可以直接点击【下载】按钮。
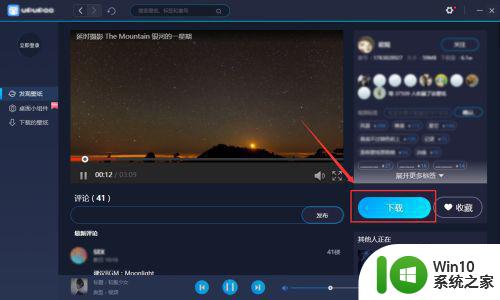
7、这时提示需要登录账号,我们可以直接用QQ快捷登录,再点击下载就可以了。
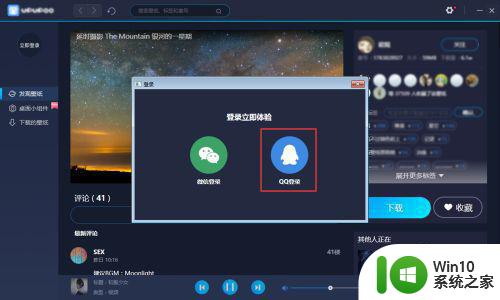
8、现在完成后,在左侧点击【下载的壁纸】,找到下载好的壁纸或者你想使用的动态壁纸,双击就可以应用在桌面壁纸上了。
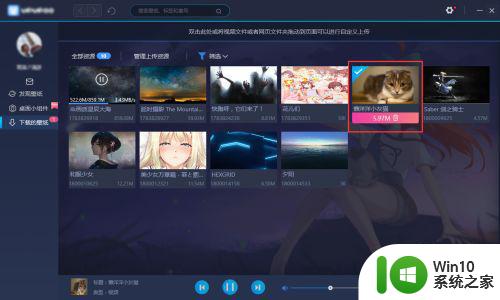
以上就是win10电脑设置动态壁纸方法的全部内容,如果你遇到这种情况,可以按照小编的方法来解决,希望这个方法对大家有所帮助。