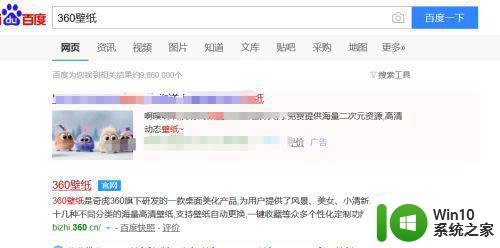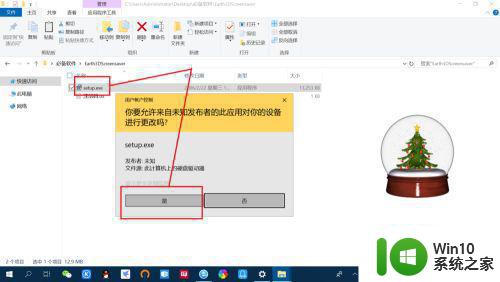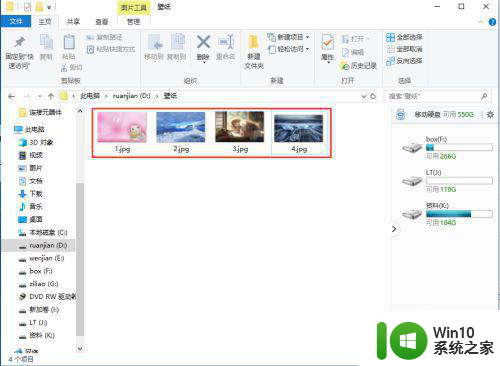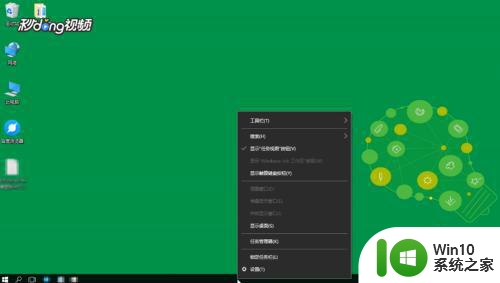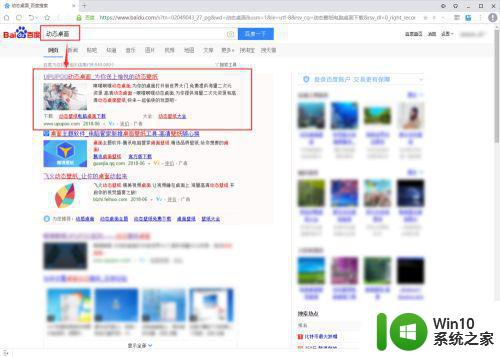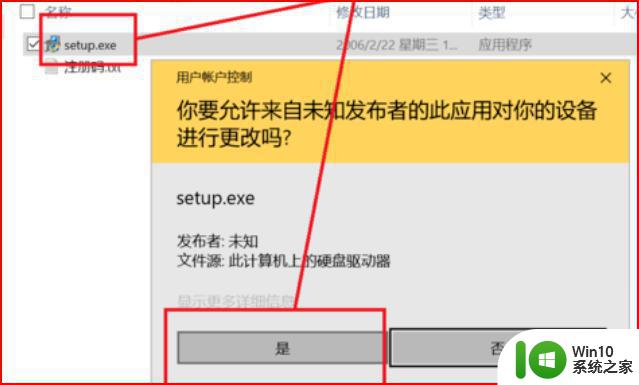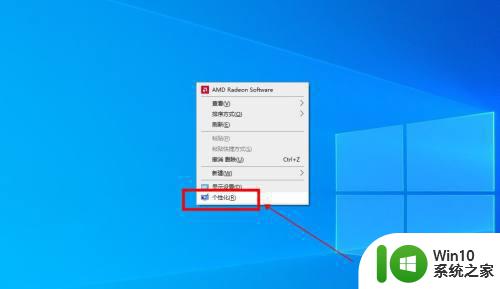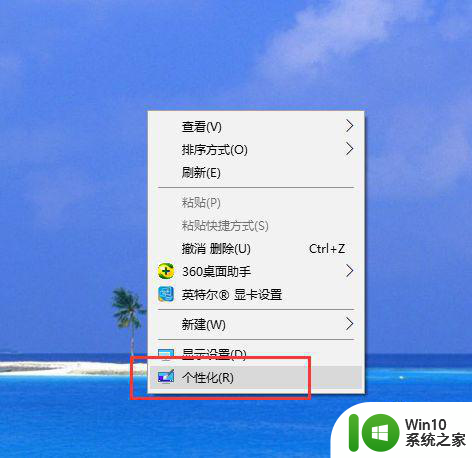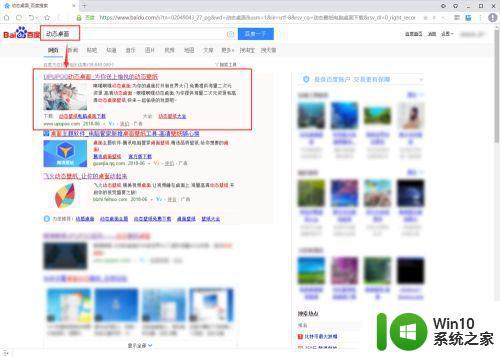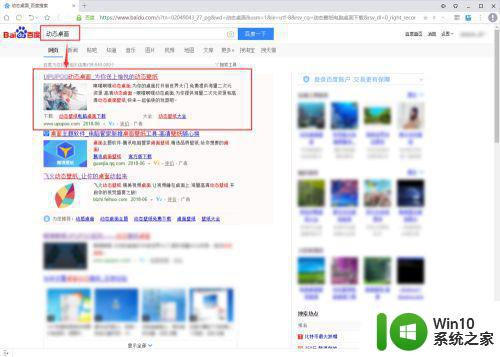电脑win10如何设置联网动态锁屏壁纸 如何在Windows 10电脑上设置动态联网锁屏壁纸
在Windows 10系统中,我们可以通过设置来实现动态联网锁屏壁纸的功能,让我们的电脑在联网时能够呈现更加个性化和动态的锁屏壁纸,通过简单的操作,我们可以轻松地将喜欢的图片或动态壁纸设置为锁屏背景,让我们的电脑焕发出更加生动和有趣的氛围。接下来让我们一起来了解如何在Windows 10电脑上设置动态联网锁屏壁纸吧!
具体方法:
1、打开win10桌面左下方的开始,然后找到设置并且单击打开。
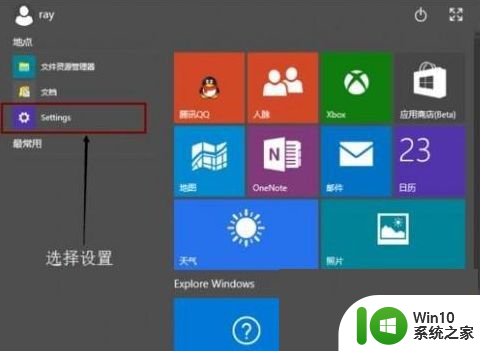
2、打开设置里右上方的个性化(这个设置里的个性化和桌面上右键的个性化是有很大区别的,并且桌面右键的个性化没有锁屏设置)。
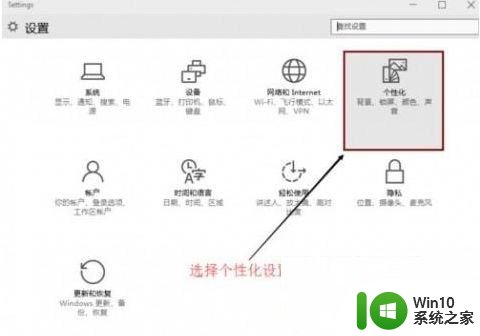
3、在个性化锁屏预览图片下方的背景里下拉就可以设置锁屏。
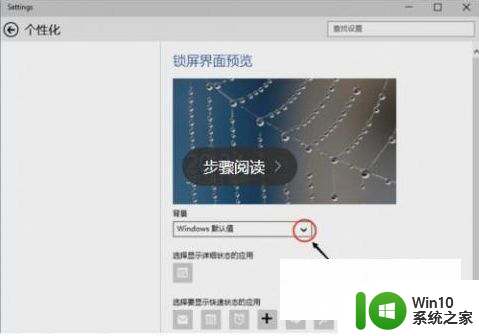
4、下拉后一共有三个选项,第一个是windows默认值,就是几个很好看的图片。我们先点一下其他两个选项,再点回windows默认值就会发现windows默认值锁屏变化(windows默认值的几张锁屏图片不能自由设置。只能这样操作让它改变)。
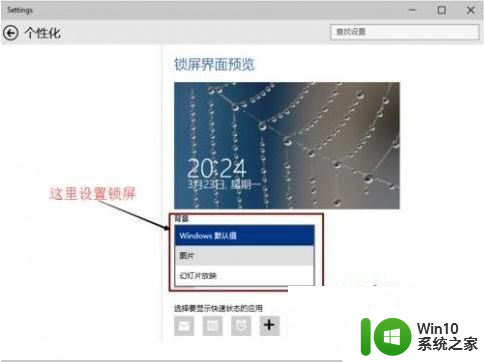
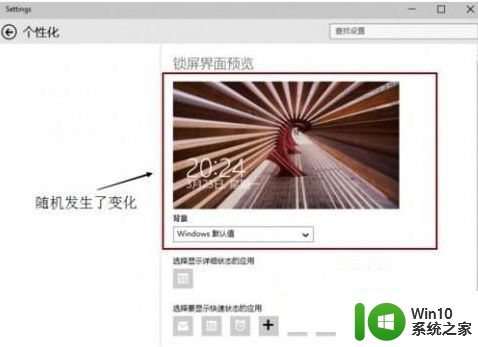
5、第二个是图片,我们可以不受限制的选择设置我们喜欢的图片来作为锁屏背景。
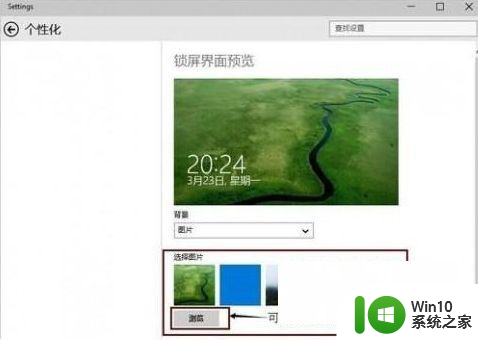
6、最后一个是幻灯片放映,我们可以选择一个放好我们喜欢的多张图片的文件夹,设置后我们的锁屏会将我们选中的文件夹里的图片用幻灯片的方式循环播放。当然高级幻灯片放映设置里我们可以设置锁屏与关闭屏幕时间等内容
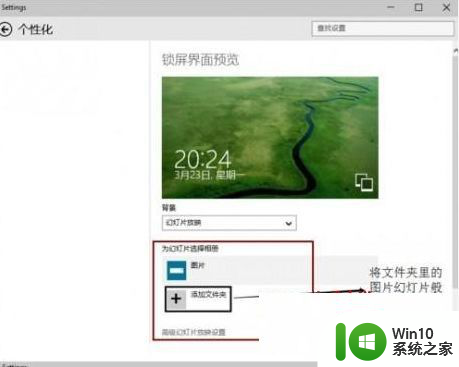
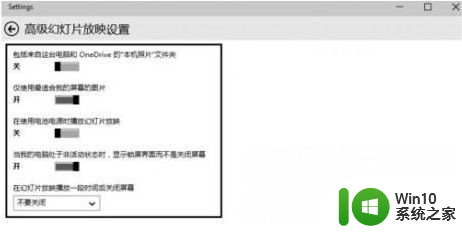
以上就是电脑win10如何设置联网动态锁屏壁纸的全部内容,有出现这种现象的小伙伴不妨根据小编的方法来解决吧,希望能够对大家有所帮助。