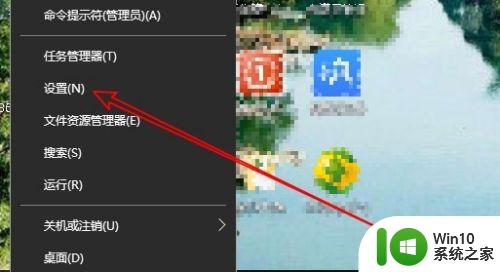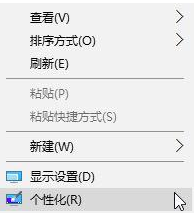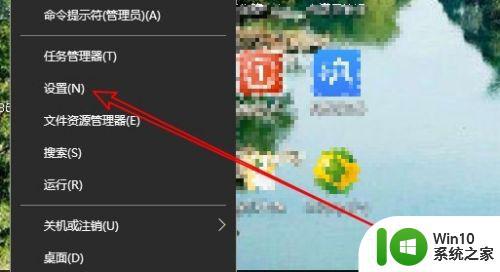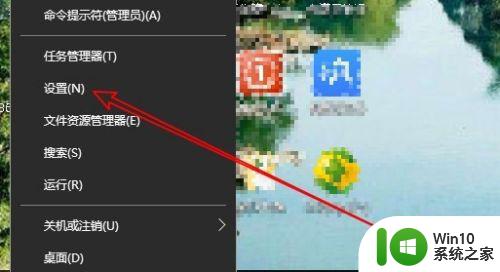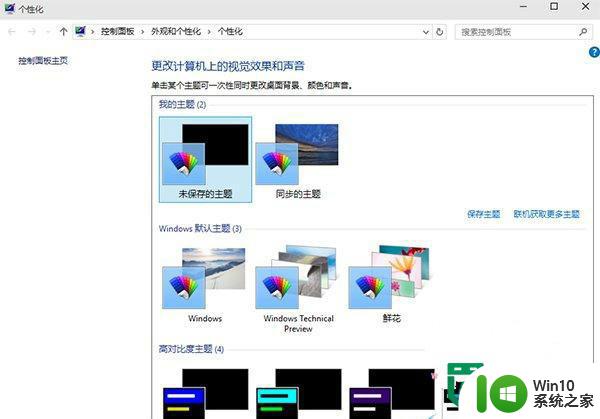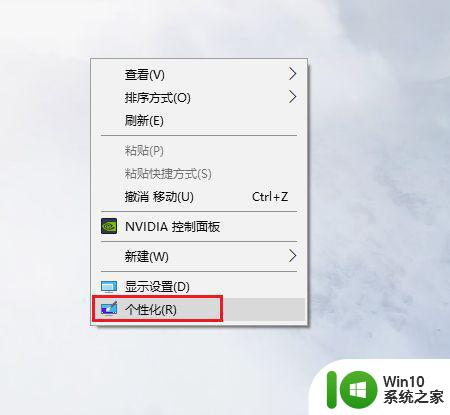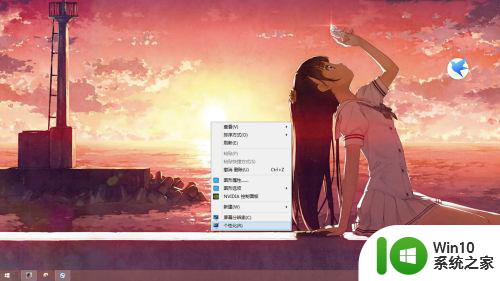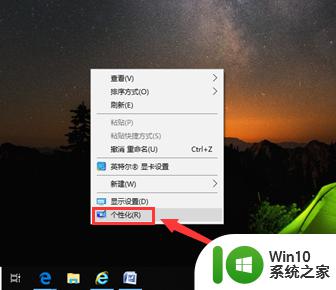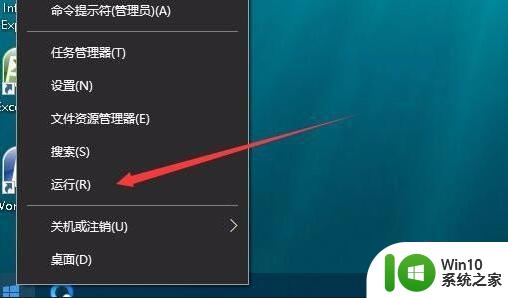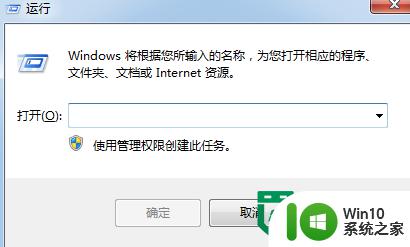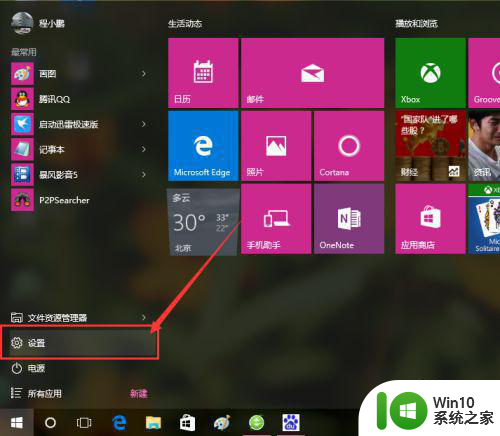win10怎么修改桌面壁纸切换时间 win10如何设置桌面壁纸切换时间为30秒
在Win10操作系统中,我们可以轻松地修改桌面壁纸的切换时间,使我们的桌面变得更加生动多样,如果你对于每隔30秒就切换一次桌面壁纸感兴趣,那么不妨跟着以下步骤来设置吧。Win10提供了一个简单易用的功能,让我们能够自定义桌面壁纸的切换时间,让我们能够时刻享受到不同的美景和风景。通过这个功能,我们可以将自己喜欢的照片或壁纸集合添加进来,然后设置切换时间为30秒,每过30秒,我们的桌面壁纸就会自动变换一次。这样一来我们的桌面就会变得更加有趣和活泼了。
具体教程如下:
1、在Windows10桌面,右键点击桌面左下角的“开始”按钮,在弹出菜单中选择“设置”菜单项。
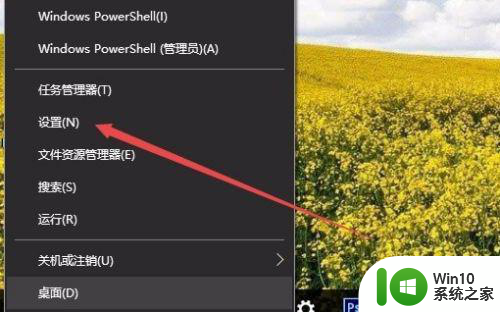
2、这时会弹出Windows设置窗口,在窗口中点击“个性化”图标。
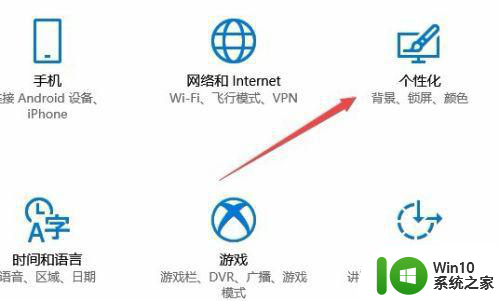
3、在打开的个性化设置窗口中,点击右侧的“背景”下拉菜单,在弹出菜单中选择“幻灯片放映”菜单项。
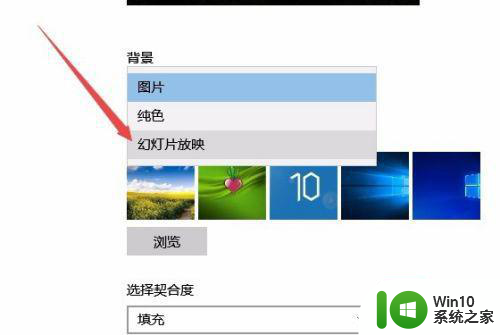
4、接下来点击下面的“浏览”按钮,来选择自动播放壁纸的文件夹。
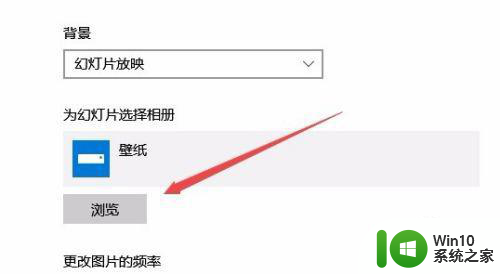
5、这时就会弹出“选择文件夹”窗口,在这里可以选择本地的存放壁纸的文件夹,最后点击右下角的“选择此文件夹”按钮。
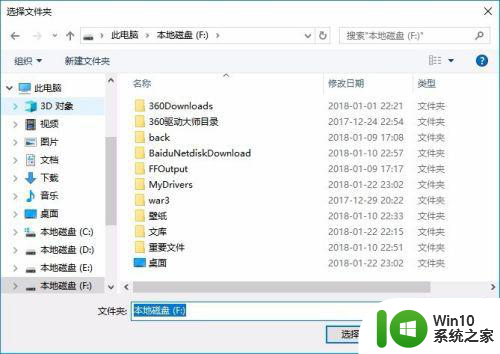
6、最后在下面的“更改图片的频率”下拉菜单中,选择自动更换桌面背景的时间即可。
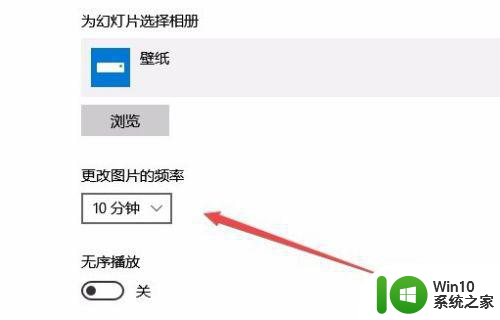
以上就是win10怎么修改桌面壁纸切换时间的全部内容,有遇到这种情况的用户可以按照小编的方法来进行解决,希望能够帮助到大家。