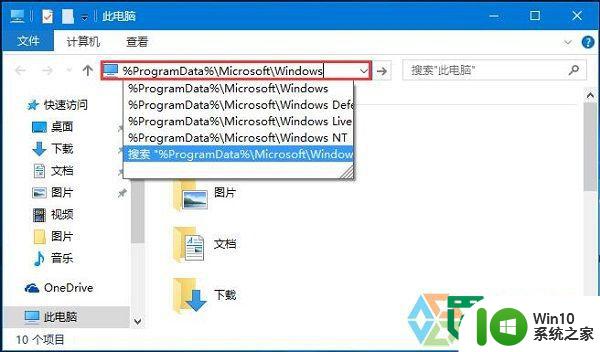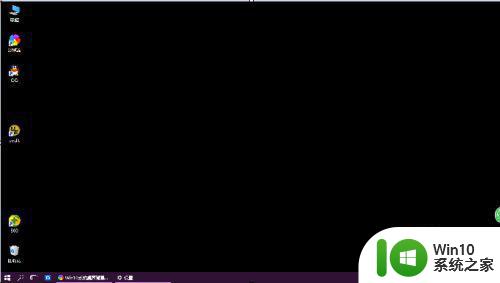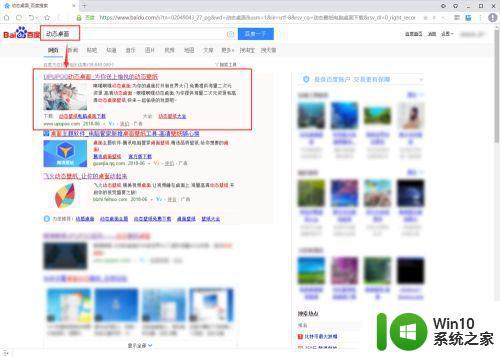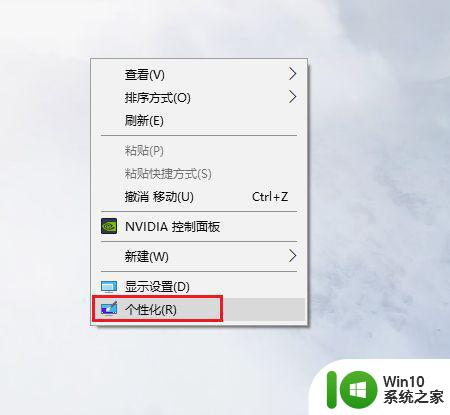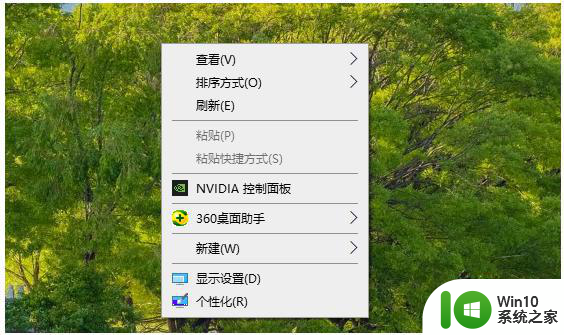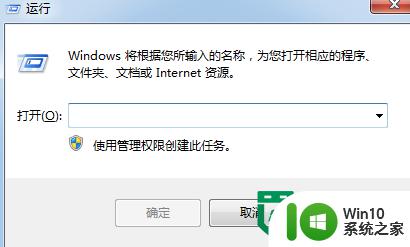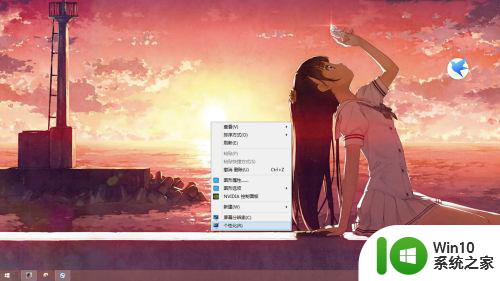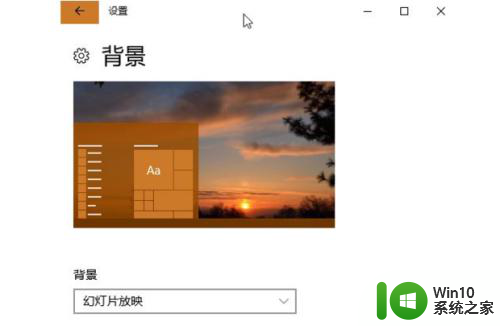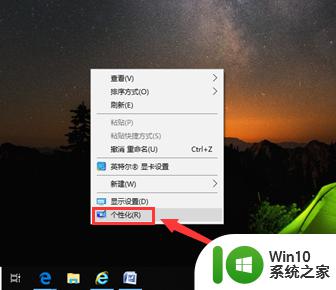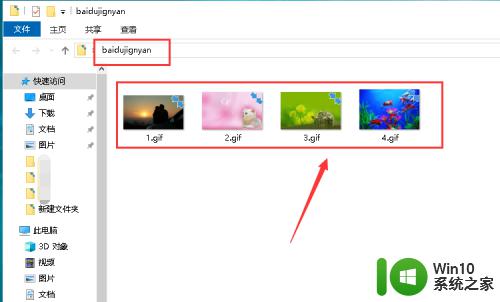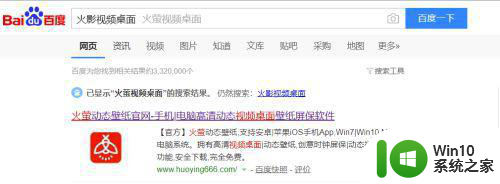win10设置桌面壁纸的操作方法 win10桌面壁纸修改不了怎么回事
电脑安装上win10系统后桌面壁纸都默认设置好的,有些追求个性化的用户想要修改桌面壁纸,发现怎么也设置不了,看到桌面一直都是黑色的。遇到win10电脑桌面壁纸无法设置问题怎么办?针对此疑问,小编收集整理一招设置win10桌面壁纸的有效方法,有需要的快往下看。
具体方法如下:
1、在Windows10桌面,我们右键点击“开始”按钮。在弹出菜单中选择“运行”菜单项;
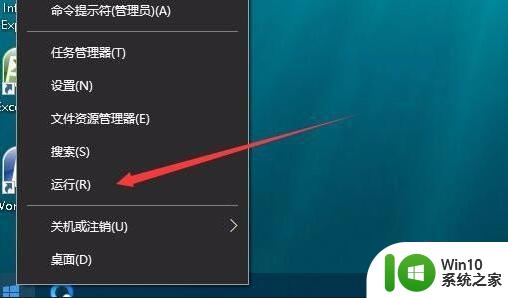
2、在打开的运行窗口中,输入命令regedit,然后点击确定按钮。
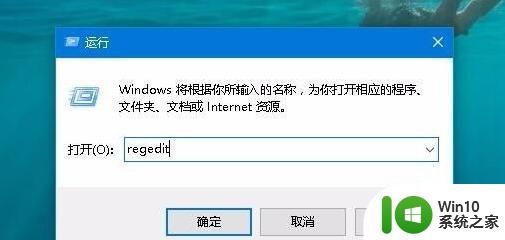
3、在打开的注册表编辑器窗口中,定位到HKEY_LOCAL_MACHINE\Software\Microsoft\Windows\CurrentVersion\Policies\ActiveDesktop注册表项;
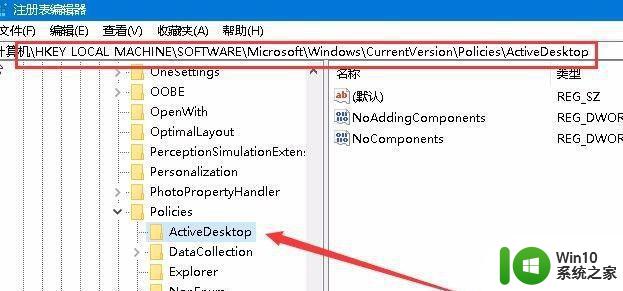
4、然后在右侧空白位置点击右键,依次点击“新建/Dword(32位)值”菜单项;
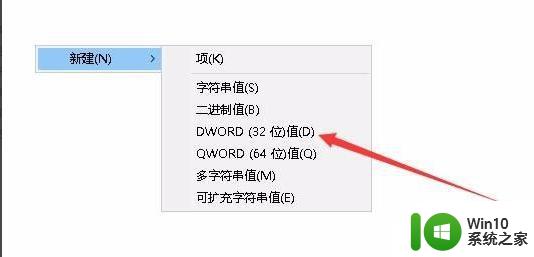
5、把刚刚新建的键值重命名为NoChangingWallPaper
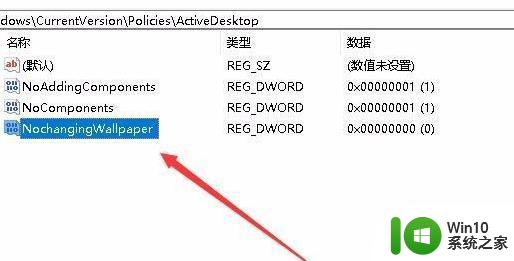
6、双击NoChangingWallPaper键值后,在打开的编辑窗口中。把其数值数据修改为0,最后点击确定按钮 ,重新启动计算机后,就可以发现可以正常使用壁纸了。
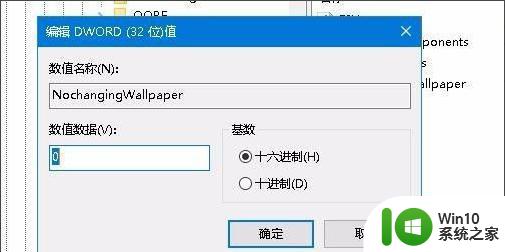
一个好的桌面壁纸会让人心情愉悦,如果遇到win10桌面壁纸修改不了的情况,可以及时参考教程修复。