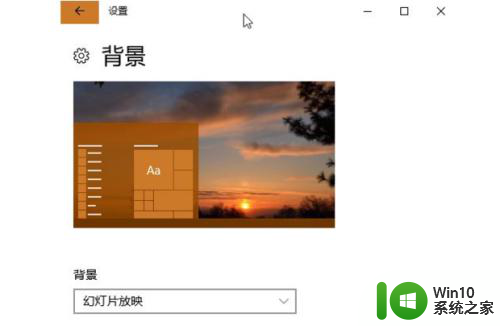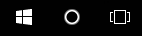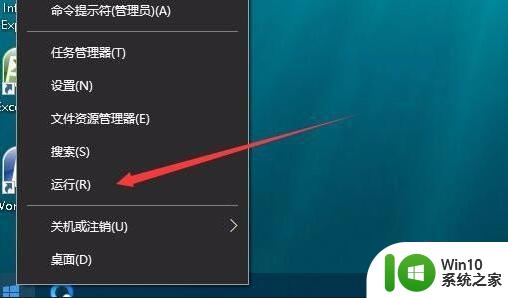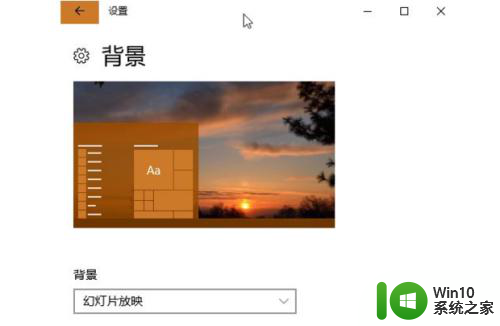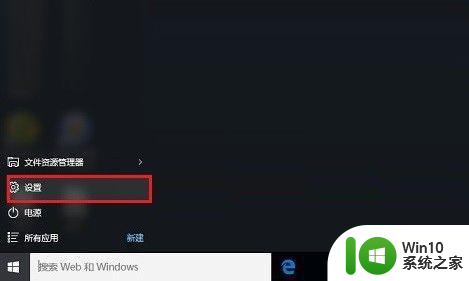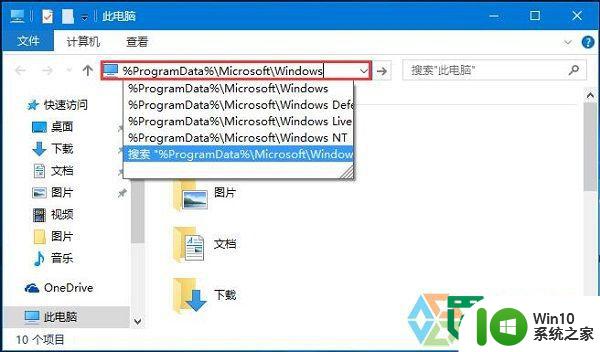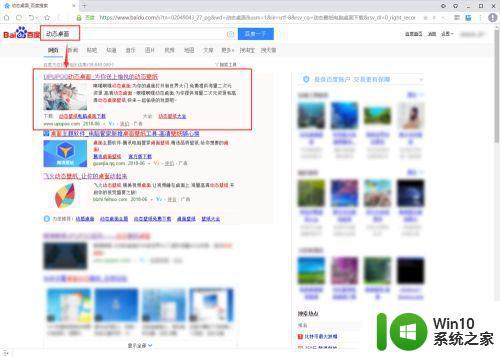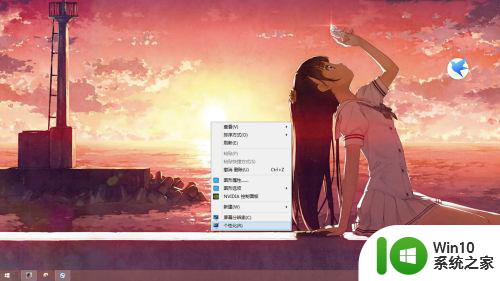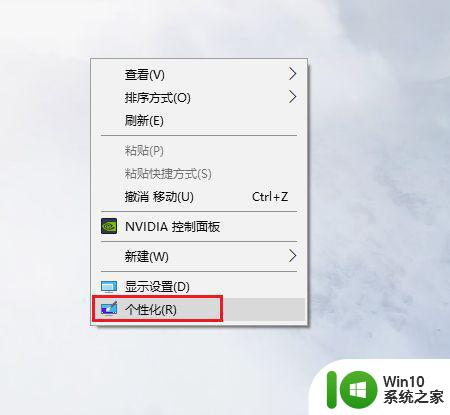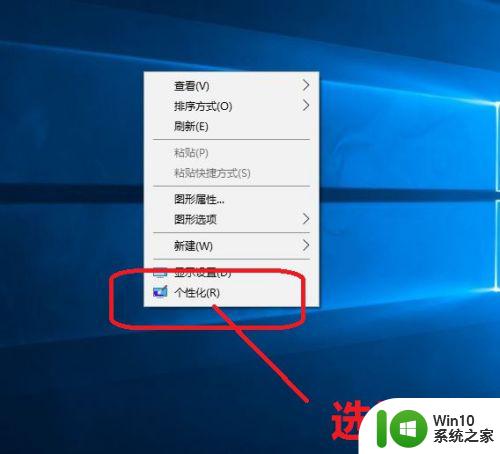win10桌面背景修改方法 win10如何设置桌面壁纸
更新时间:2024-03-13 08:52:59作者:yang
Win10桌面背景的设置是我们日常使用电脑时经常需要调整的功能之一,通过简单的操作,我们可以轻松地更换桌面壁纸,让桌面焕然一新。想要修改Win10桌面背景,只需打开桌面,右键点击空白处,选择“个性化”选项,然后在弹出的窗口中选择“背景”,即可选择喜欢的图片作为桌面壁纸。通过这个简单的步骤,我们就可以快速实现桌面背景的个性化定制。
win10如何设置桌面壁纸:
首先我们找到一张自己喜欢的背景图片。

最简单的方法就是,在图片编辑器中,我们找到右上角的三个点。单击。

找到下方的”设置为桌面背景“,然后单击即可。
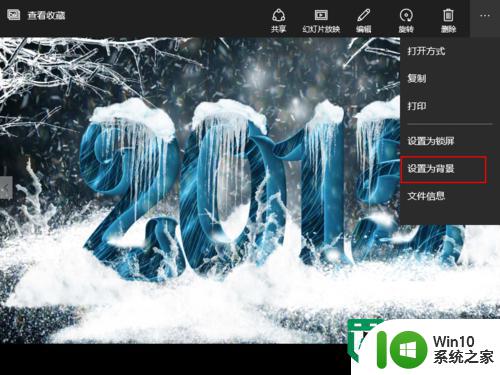
这样就设置好啦。

当然还有其他方法。我们打开开始——设置
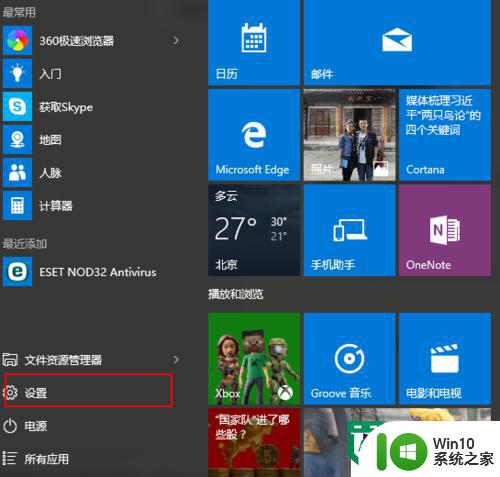
找到”个性化“并打开。
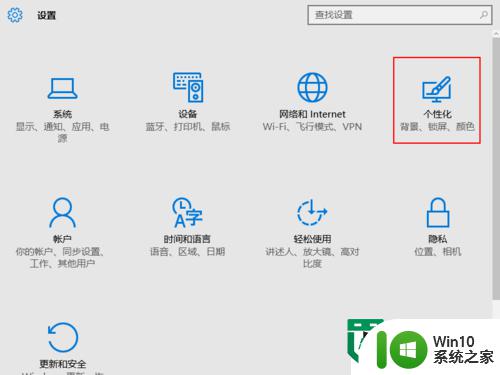
在最下方”选择图片“中点击浏览。
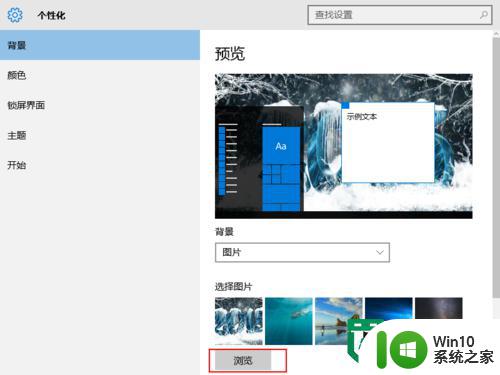
找到自己喜欢的图片并选择。
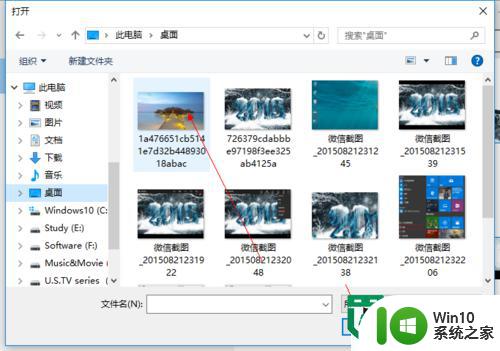
这是背景已经变过来了~不信回到桌面看看。

以上就是win10桌面背景修改方法的全部内容,如果有遇到这种情况,那么你就可以根据小编的操作来进行解决,非常的简单快速,一步到位。