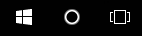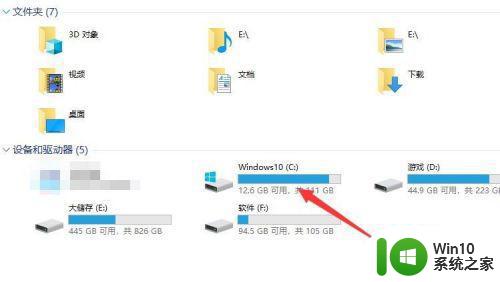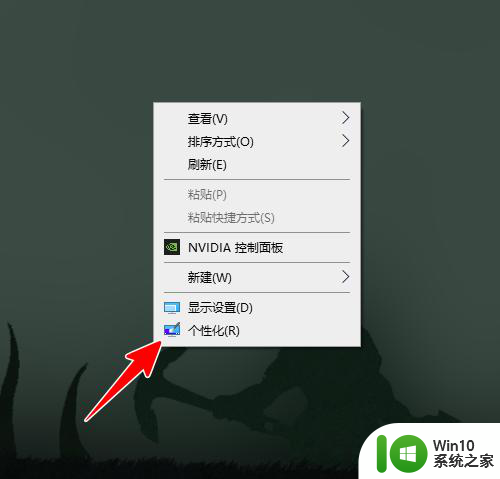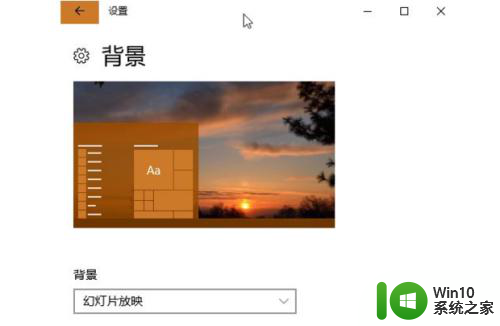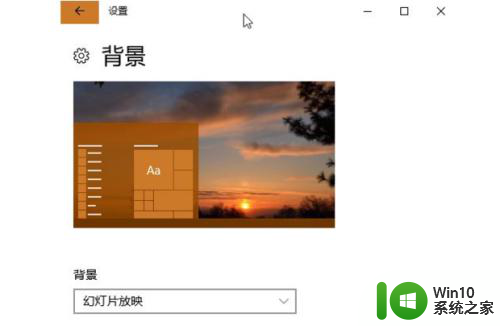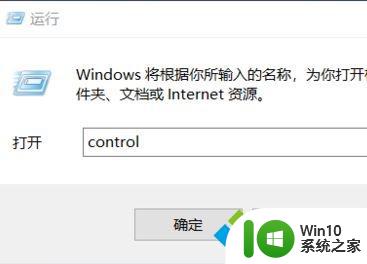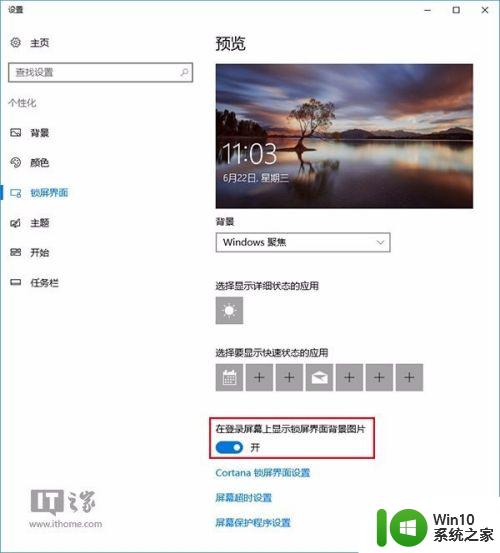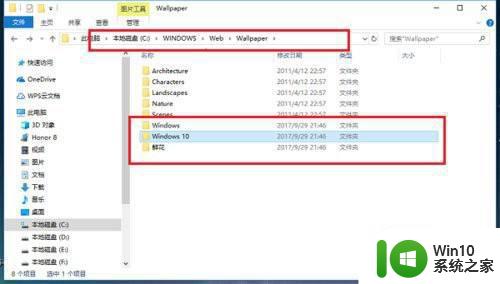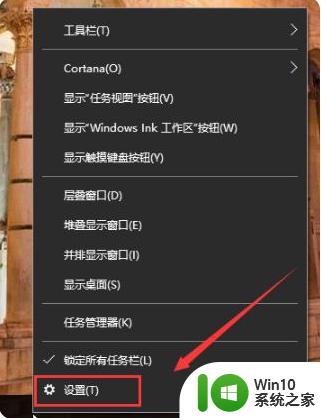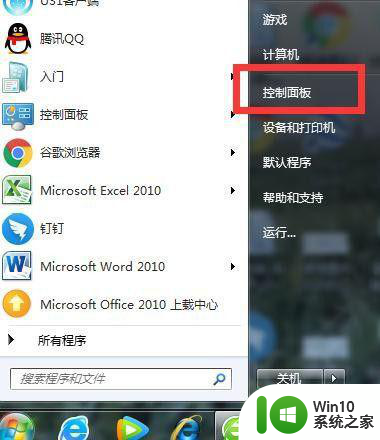win10设置桌面背景图片的操作方法 win10背景图片更改方法
更新时间:2023-11-19 13:53:04作者:jiang
win10设置桌面背景图片的操作方法,Win10作为目前使用最广泛的操作系统之一,其个性化设置也是备受用户关注的一项功能,其中设置桌面背景图片是让用户个性化其电脑界面的重要一环。如何在Win10中更改桌面背景图片呢?操作方法简单易行,只需几个简单的步骤即可完成。无论是选择已有的图片,还是自定义照片,用户都可以根据自己的喜好来进行设置,为自己的电脑增添一份独特的风采。下面我们就一起来了解一下Win10中设置桌面背景图片的具体操作方法。
1、打开桌面左下角,点击视窗图案这一图标。

2、打开后点击齿轮图案的这一设置图标。
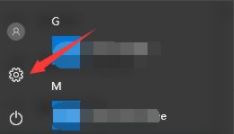
3、在设置界面中,点击“个性化”这一项。
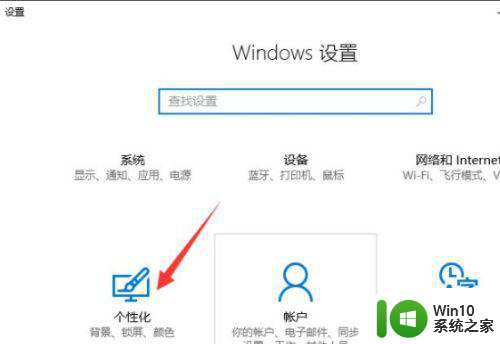
4、进入“主题”选项后,打开“主题设置”,点击进入“桌面背景”。
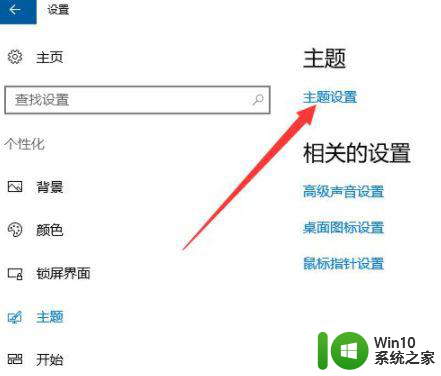
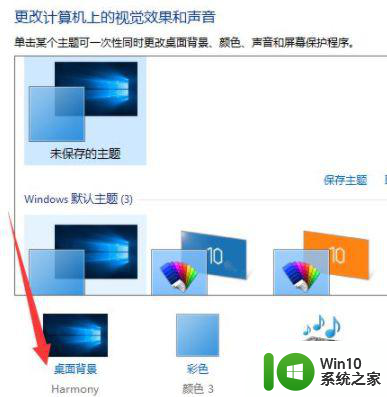
5、进入后就可以选择图片作为电脑桌面背景了。
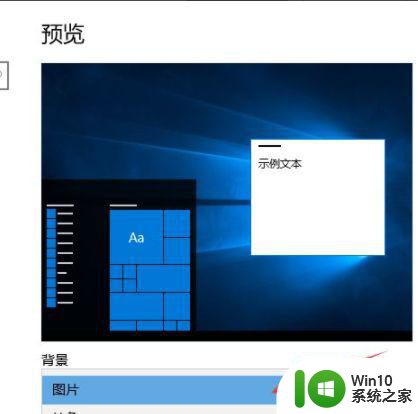
以上就是win10设置桌面背景图片的操作方法的全部内容,有需要的用户可以按照以上步骤进行操作,希望这些步骤能对大家有所帮助。