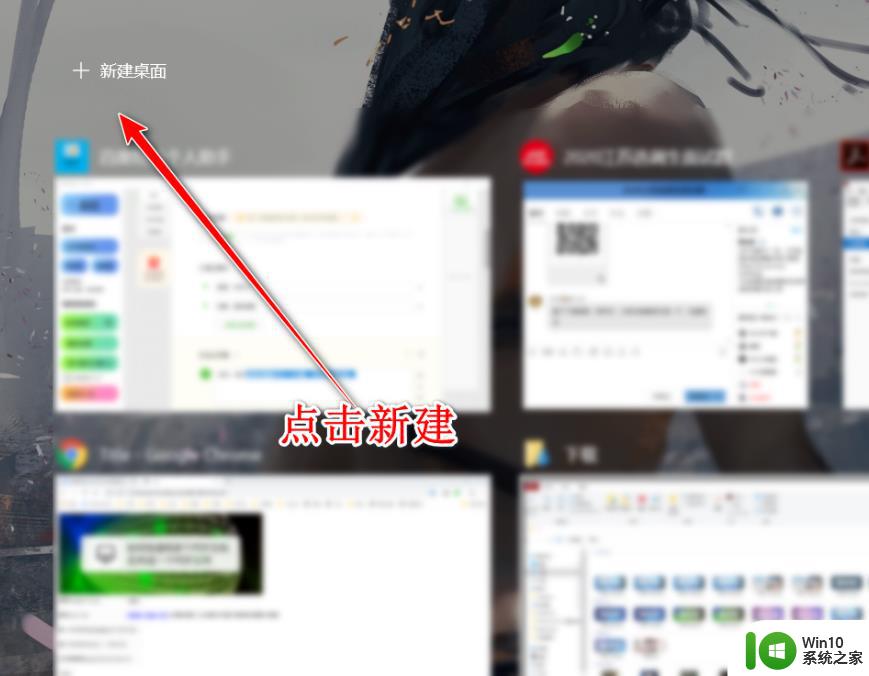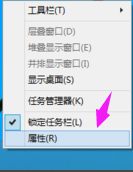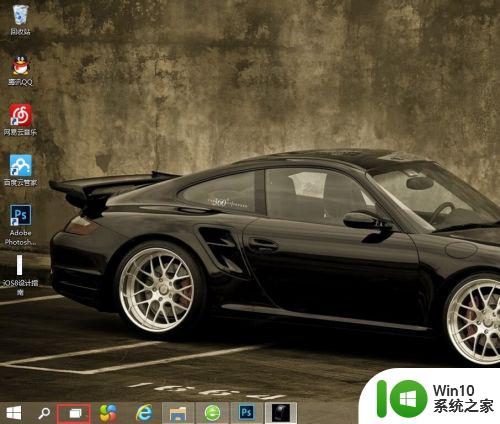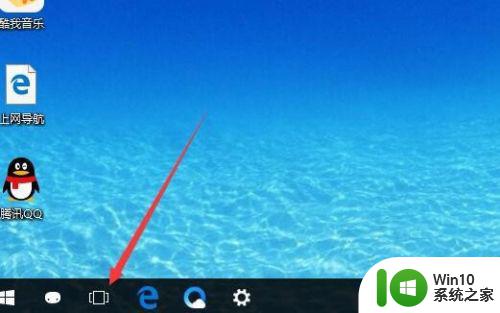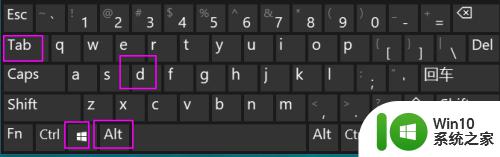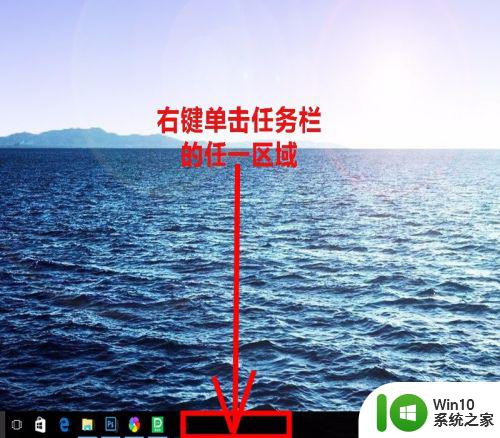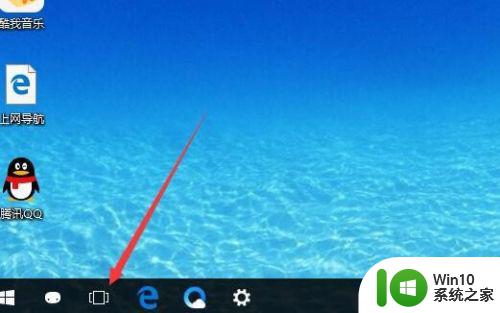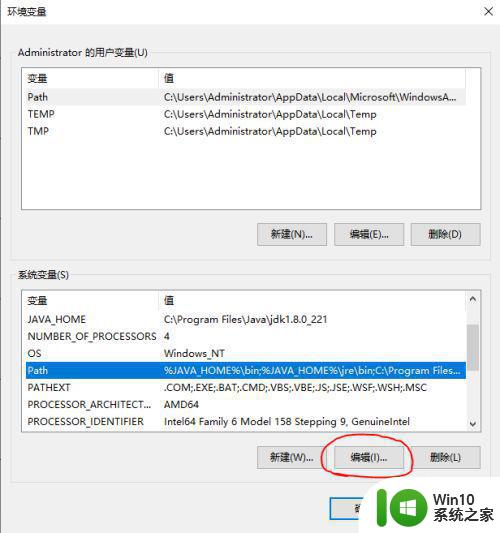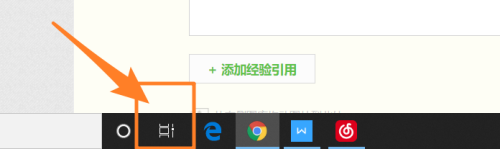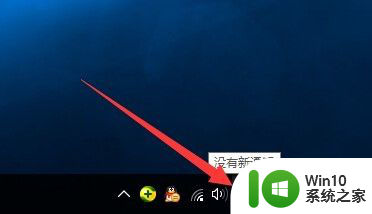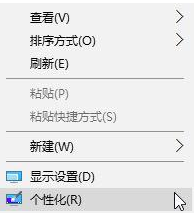win10切换回传统桌面的图文步骤 win10如何切换回传统桌面的具体操作步骤
win10切换回传统桌面的图文步骤,随着科技的不断进步和操作系统的更新换代,微软推出的Windows 10成为了许多用户的首选,对于一些习惯了传统桌面界面的用户来说,Windows 10的现代化界面可能会带来一些困惑和不适应。幸运的是Windows 10提供了一种简便的方法,让用户可以轻松切换回传统桌面。在本文中我们将向大家介绍一些图文步骤,详细解释如何进行这一操作。无论您是新手还是老手,相信通过本文的指导,您都能够轻松地将Windows 10切换回传统桌面,享受更为熟悉和舒适的操作体验。
图文步骤如下:
1、首先,使用组合键“win+i”直接打开进入到windows设置。单击“系统”。
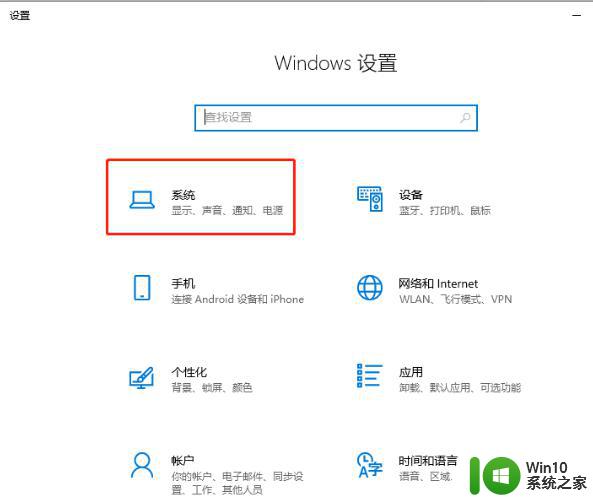
2、进入到页面,我们在左侧列表选中“平板模式”。右侧找到“当我登入时”下方选项,此时显示“使用平板电脑模式”。
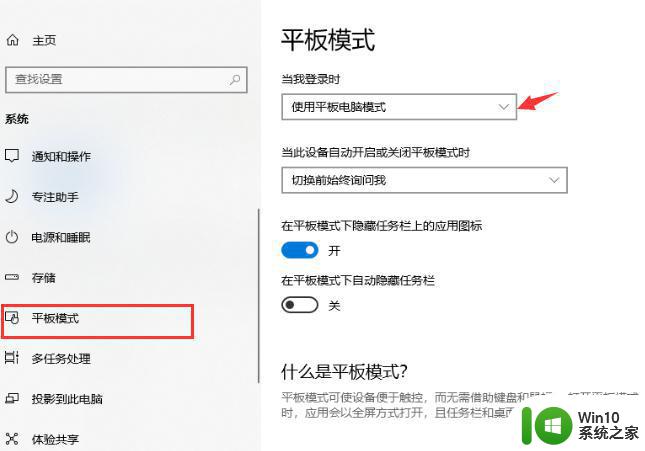
3、然后我们将“使用平板电脑模式”改为“使用桌面模式”。
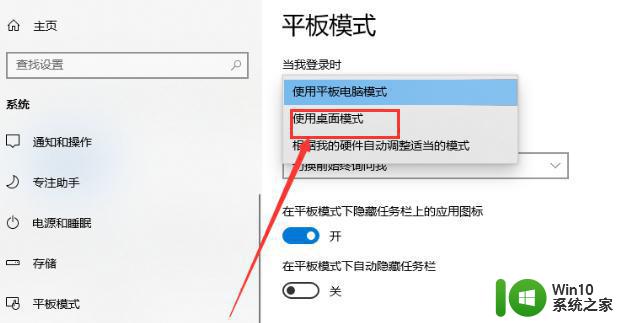
4、接着回到win10系统桌面,鼠标右键空白处,单击“个性化”。
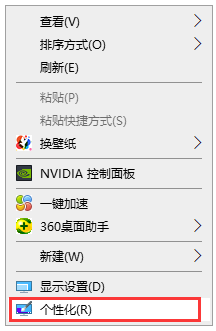
5、进入到页面我们在左侧找到“主题”,右侧再打开“桌面图标设置“。
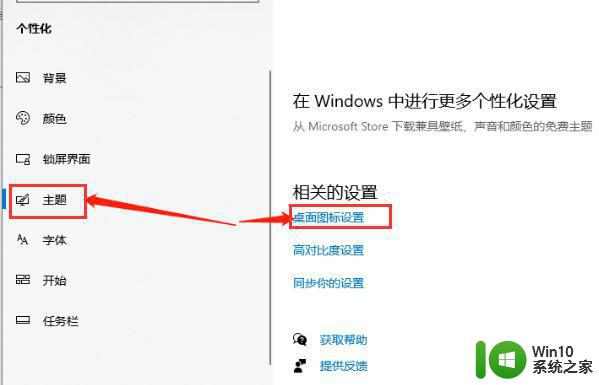
6、勾选所需要的功能图标,点击“确定”即可。
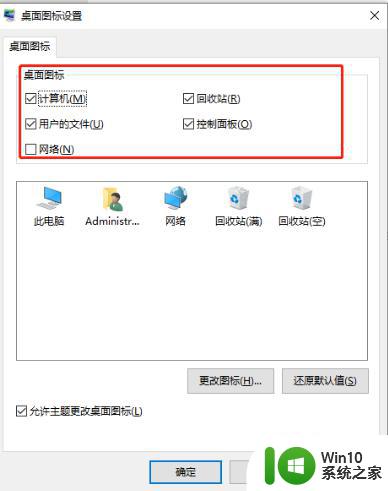
以上是关于如何切换回传统桌面的完整图文步骤,如果您遇到了相同的问题,可以按照小编提供的方法进行解决。