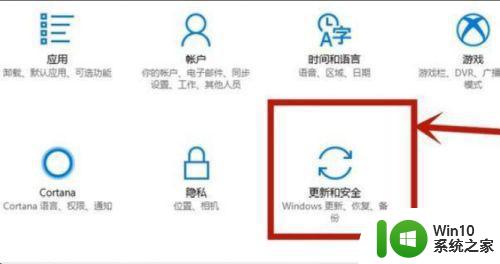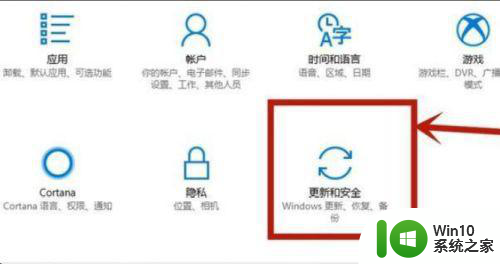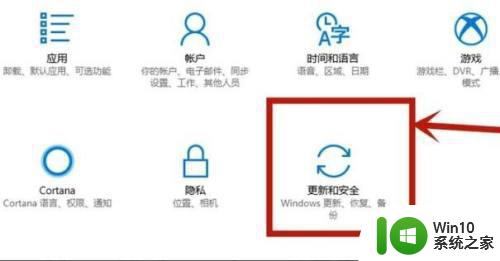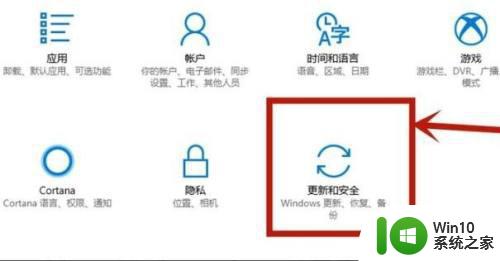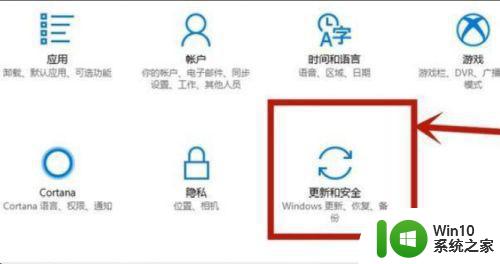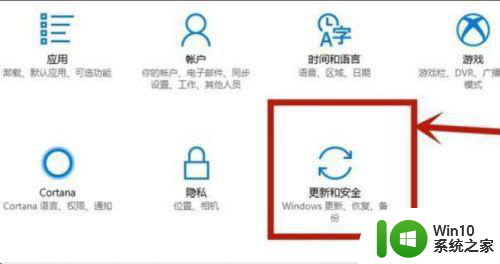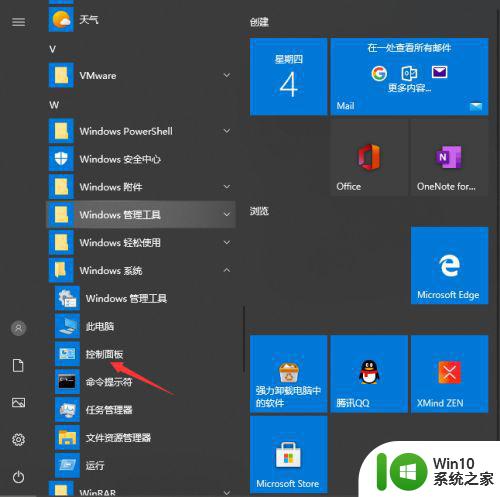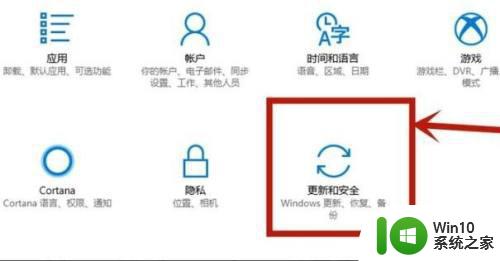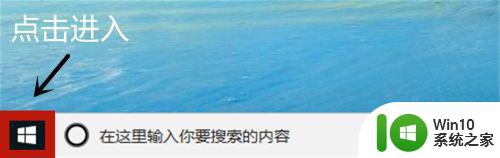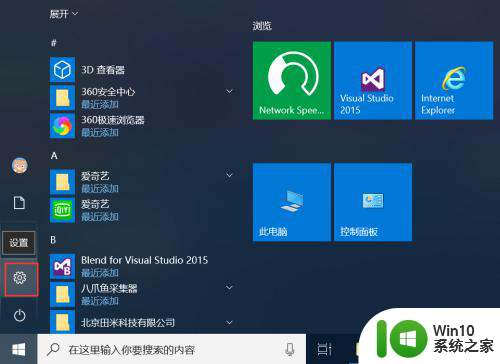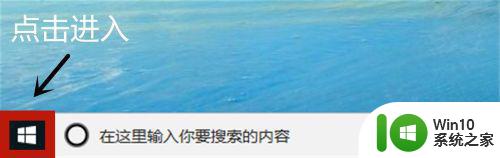开启win10虚拟化功能的方法 如何在Windows 10上开启虚拟化功能
开启win10虚拟化功能的方法,在如今信息技术高速发展的时代,虚拟化技术已经成为了企业和个人用户不可或缺的一项重要工具,而在Windows 10操作系统中,开启虚拟化功能则变得尤为重要。虚拟化技术可以将一台物理计算机划分为多个独立的虚拟机,每个虚拟机都可以运行不同的操作系统和应用程序,极大地提高了计算资源的利用率。如何在Windows 10上开启虚拟化功能呢?本文将为您详细介绍开启Win10虚拟化功能的方法,让您轻松享受虚拟化带来的便利和效益。
1、按下“win+i”打开设置点击“更新和安全”。
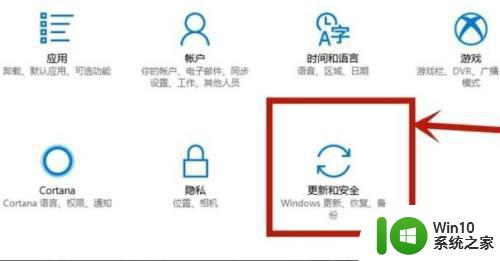
2、随后点击左侧任务栏中的“恢复”。
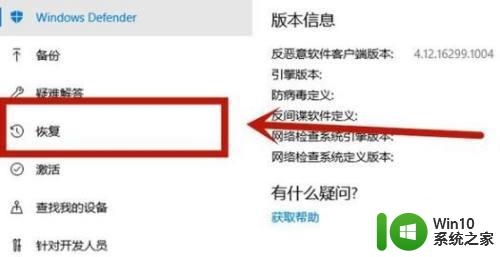
3、在高级启动下面点击“立即重新启动”。

4、重启后点击“高级选项”。

5、进入高级选项点击“uefi固件设置”。

6、再点击右下方的“重启”。

7、重启后进入主板界面选择“advanced”确认后进入。
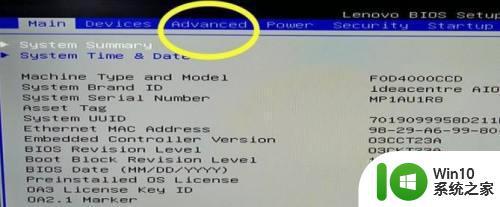
8、调到vt-d,之后再调到enable,点击enter确认,最后在按下F10保存即可。
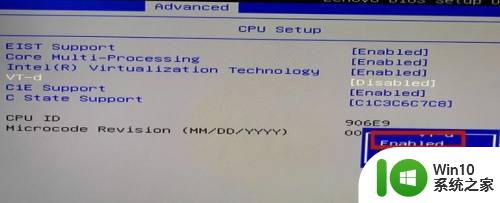
以上是启用Win10虚拟化功能的完整步骤,如果您遇到相同问题,可参考本文中的步骤进行修复,希望对您有所帮助。