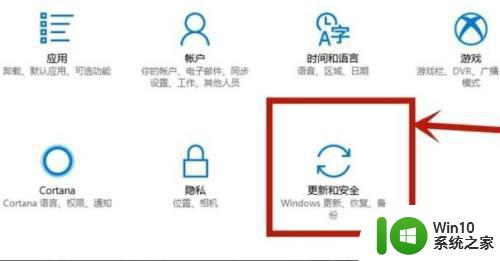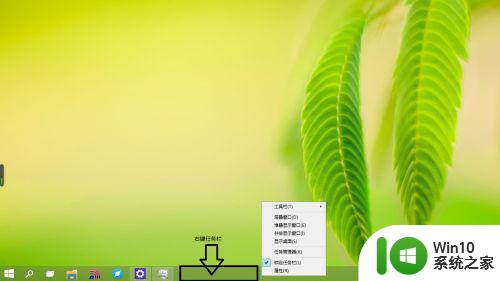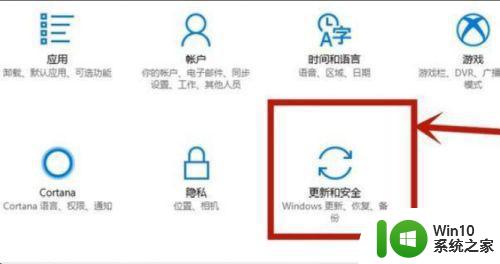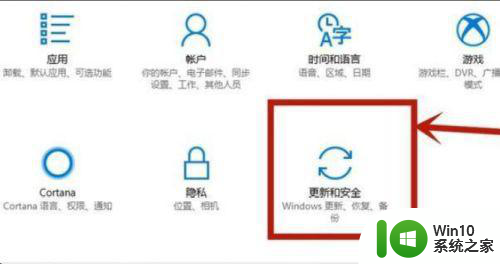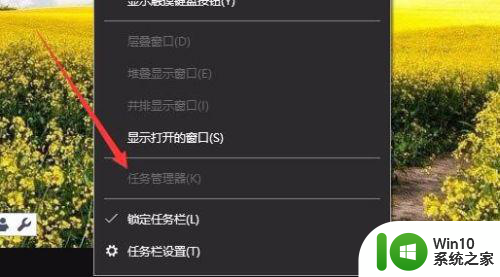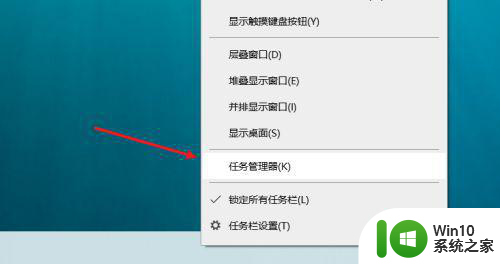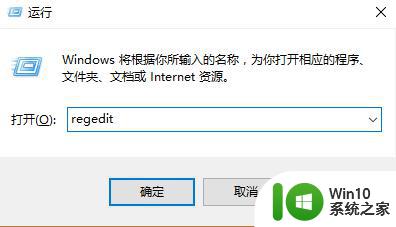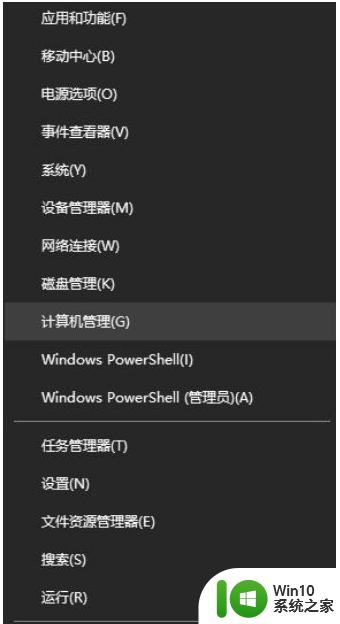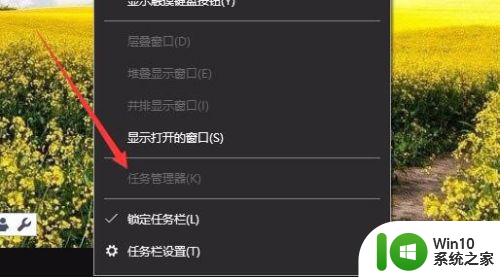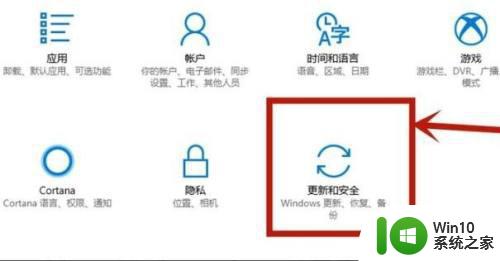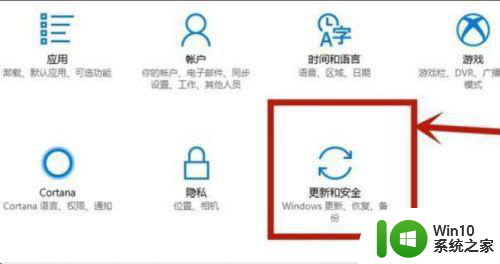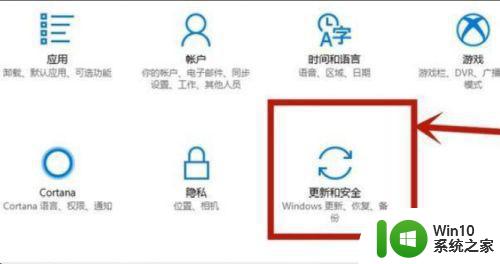win10 如何启用hyper-v Windows 10 如何在任务管理器中启用Hyper V虚拟化功能
在现代计算机领域,虚拟化技术一直是一个备受关注的话题,而在Windows 10操作系统中,通过启用Hyper-V虚拟化功能,用户可以更加灵活地运行多个操作系统和应用程序。在本文中我们将介绍如何在Windows 10的任务管理器中启用Hyper-V虚拟化功能,让您轻松体验虚拟化技术带来的便利和效率。
步骤如下:
1.点击“开始”—“设置”,打开windows设置界面。
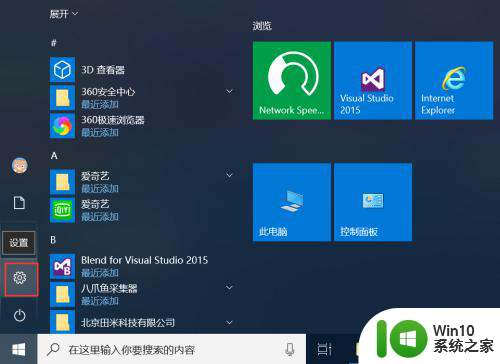
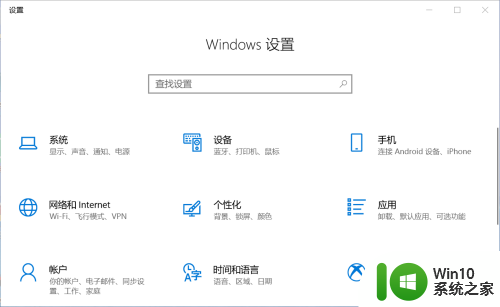
2.点击“应用”,进入应用和功能界面。
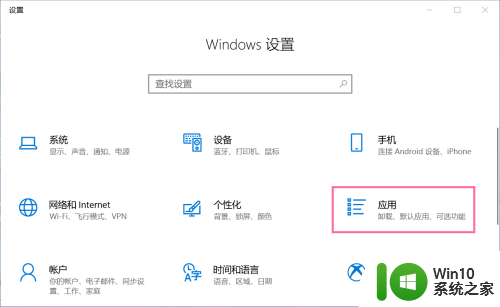
3.在应用和功能界面,点击相关设置下的“程序和功能”,打开程序和功能列表。
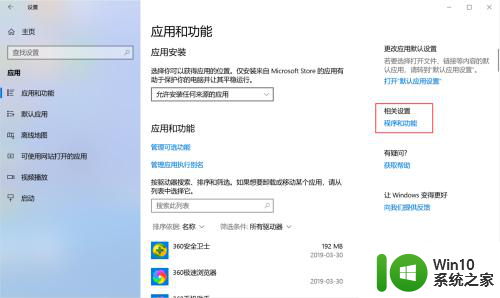
4.点击“启用或关闭windows功能”,打开windows功能列表。
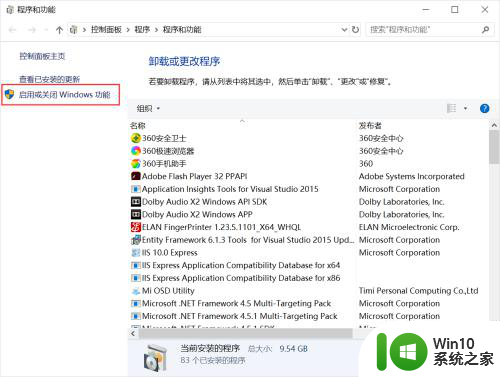
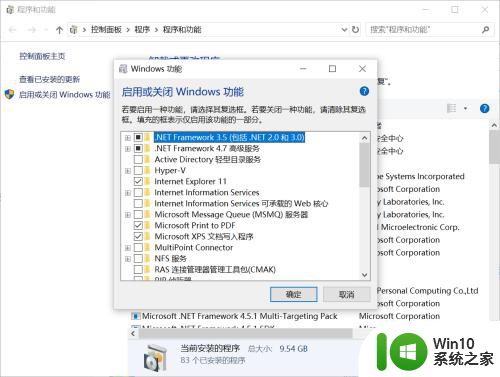
5.在windows功能列表中找到 Hyper-V ,勾选这个功能以及以下的子功能。
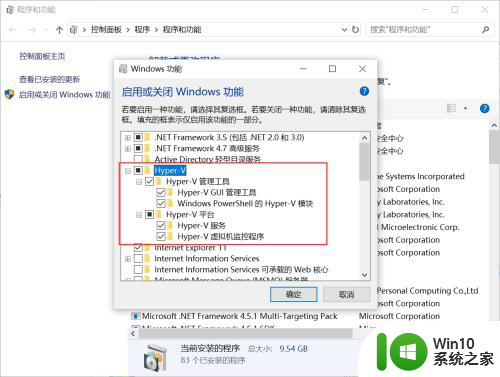
6.点击确定,开始安装Hyper-V功能。安装完成后,点击“立即重新启动”,重新启动电脑。
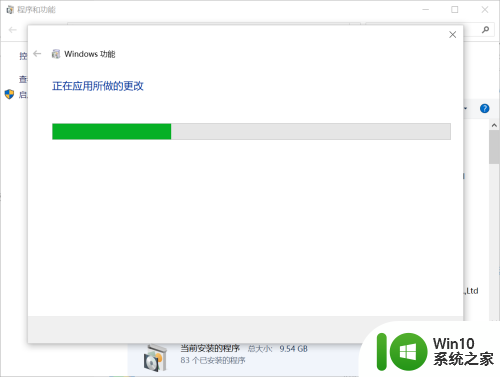
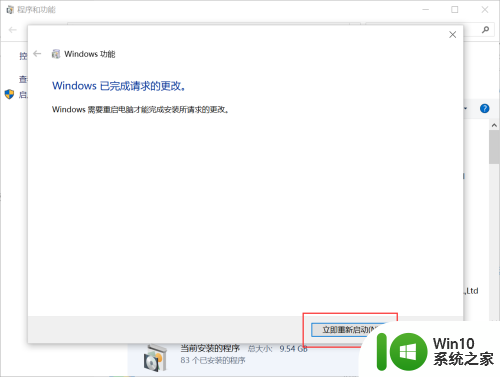
7.电脑重启后,就可以在“开始”—“Windows 管理工具”下看到 “Hyper-V”管理器等 Hyper-V 功能。
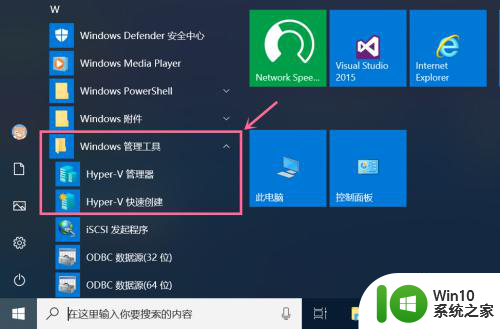
以上就是win10如何启用Hyper-V的全部内容,如果您遇到这个问题,可以按照以上方法来解决,希望对大家有所帮助。