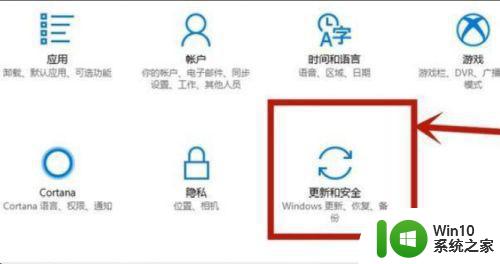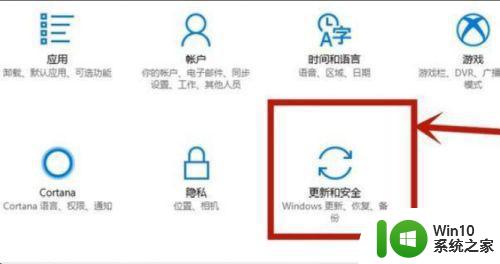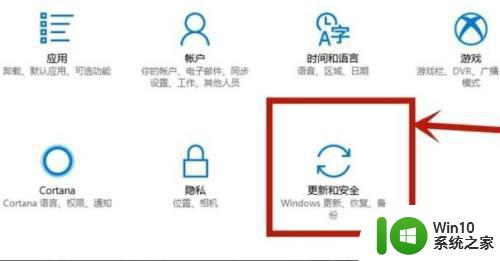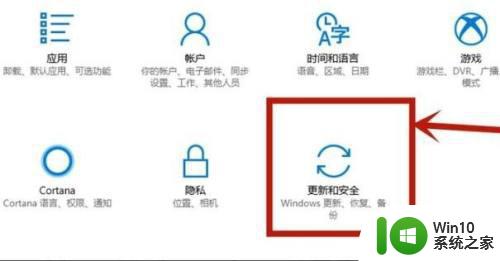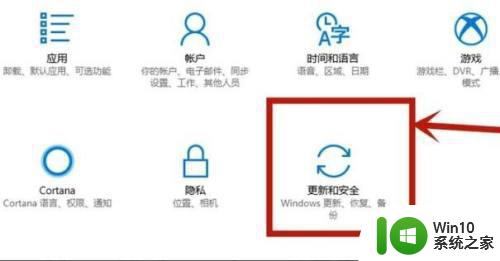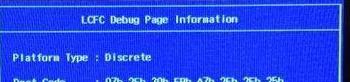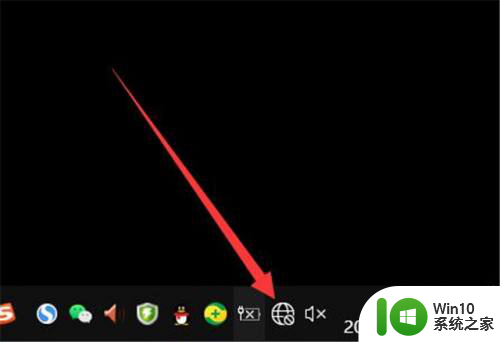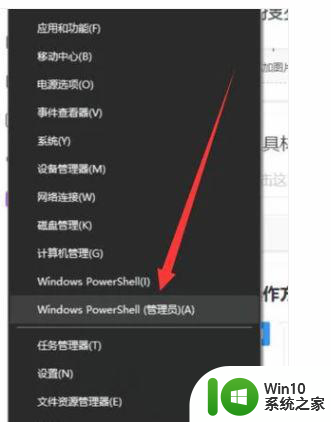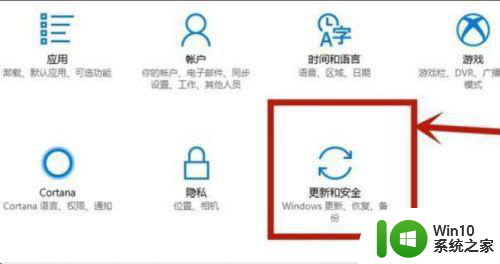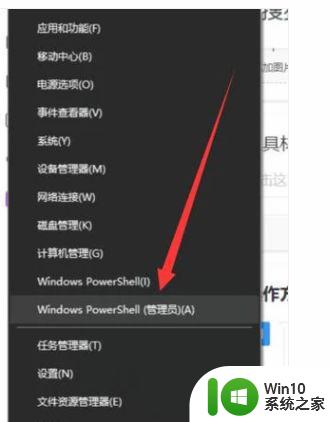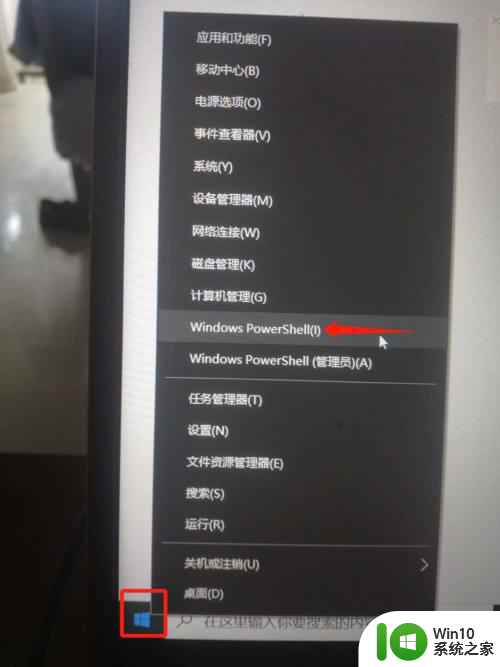联想笔记本win10系统怎么开启cpu虚拟化 联想笔记本如何在win10系统中开启CPU虚拟化功能
更新时间:2024-04-22 08:31:46作者:jiang
在使用联想笔记本的过程中,想要开启CPU虚拟化功能可能是一个常见的需求,在win10系统中,开启CPU虚拟化功能可以提升电脑的性能和稳定性,同时也能够支持虚拟机等应用的运行。对于一些不熟悉操作系统设置的用户来说,如何在联想笔记本的win10系统中开启CPU虚拟化功能可能会有些困难。接下来我们将详细介绍如何进行操作。
解决方法:
1、进入winows设置中的更新和安全。
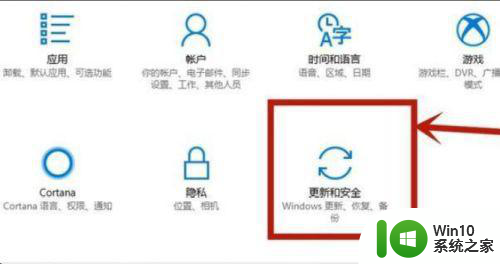
2、点击恢复。
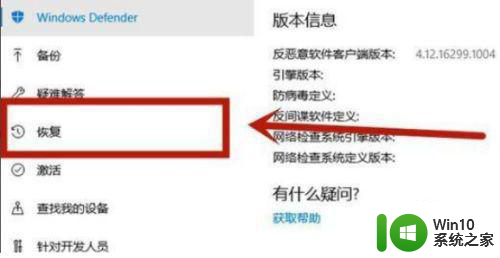
3、选择立即重新启动。

4、进入高级选项。

5、点击高级选项中的uefi固件设置。

6、重启之后进入advance。
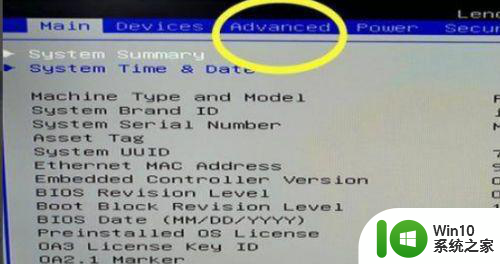
7、找到VT-d进行enable,再回车按下F10即可。
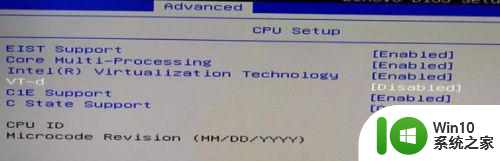
以上就是联想笔记本win10系统怎么开启cpu虚拟化的全部内容,还有不懂得用户就可以根据小编的方法来操作吧,希望能够帮助到大家。